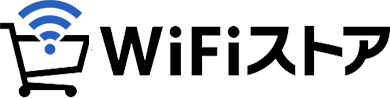「どんなときもWiFi」を契約し、モバイルWiFiルーター(デバイス本体)が手元に届いたらはじめに確認しておきたい、端末の設定や管理に関するポイントを8つ紹介します。
“便利なモバイルWiFiルーター”をしっかり使いこなすためにも、ぜひ参考にしてみてください。
WiFiストアからの申し込みならお得な特典がついてきます。WiFi選びに迷ったらチェックしてみてください。
※本記事は2019年4月12日に更新されたものです。現在の状況とは異なる可能性があることを予めご了承ください。
1. 電源ボタンの場所を確認する
どんなときもWiFiを使うためにまず確認したいのが電源ボタンの場所。
電源ボタンは左の側面に付いています。このボタンの3秒長押しが「電源オン」、5秒長押しが「電源オフ」、18秒長押しには「リセット(再起動)」の操作が割り当てられています。
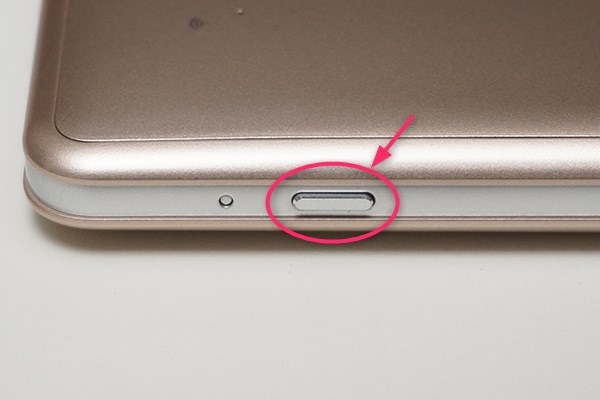
2. 前面カバーの取り外し方を確認する
どんなときもWiFiは前面カバーの着脱が可能。
カバーの下にはどんなときもWiFiを“SIMフリーのモバイルWiFiルーター”として使うために必要な物理SIMカードスロットがあるほか、初期設定されたIDやパスワードも記載されています。
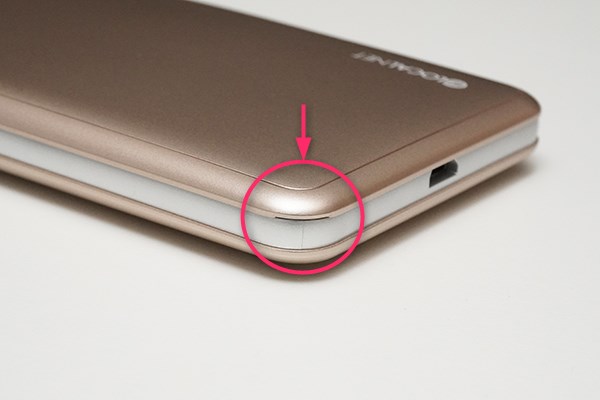



3. 管理画面にログインする
どんなときもWiFiを使い始めるにあたり、最初におこなうのが管理画面へのログイン。初期設定された情報の変更、ロックの解除といった操作はすべて管理画面からおこないます。
スマートフォンやタブレット、パソコンのいずれかにて、各デバイスの設定画面などからどんなときもWiFiに接続。以降の操作は接続したスマホやタブレット、パソコンを使っておこないます。(今回はApple iPhone XSの画面を使って説明しています)
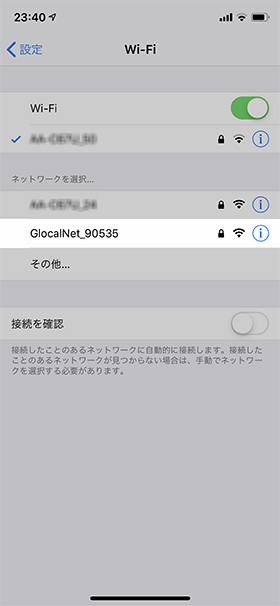
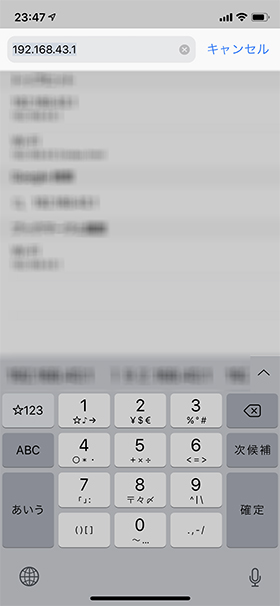
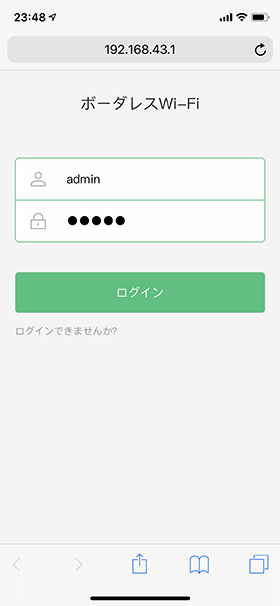
なお管理画面へログインする際、2回目以降は指定のIPアドレス(192.168.43.1)にアクセスしてもログイン画面が表示されないことも。こうした場合はデータ通信量が書かれた“緑色のエリア”をタップすると、ログイン画面に切り替わります。
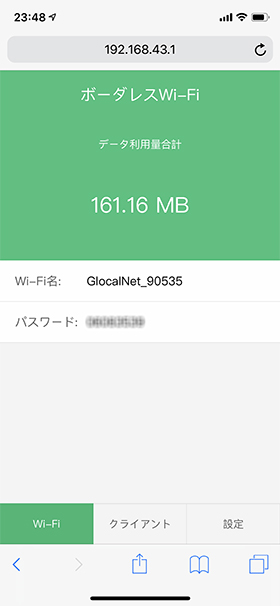
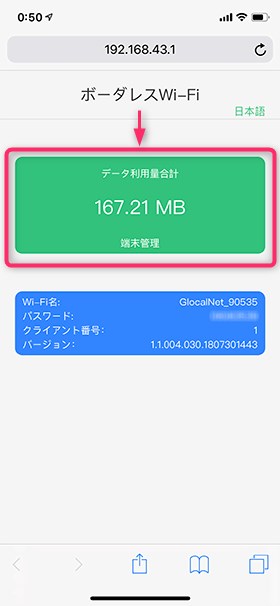 |
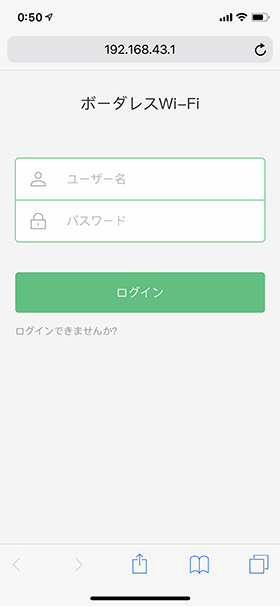 |
| 緑枠の部分をタップすると管理画面のログインページが表示される | |
4. 防護機能を無効化する
どんなときもWiFiには、万が一紛失してしまった場合にも第三者などによる不正利用被害を最小限にできるよう、初期状態では防護機能が有効化されています。
この防護機能は言い換えると“機能制限”であり、たとえばスマホアプリのインストールなどに通信が使えないようロックが働いています。
セキュリティ的にはありがたいものですが、これにより思わぬところで通信が使えなくなる可能性も。日常生活で使うことメインであれば、保護機能は無効化しておくほうがよいかもしれません。
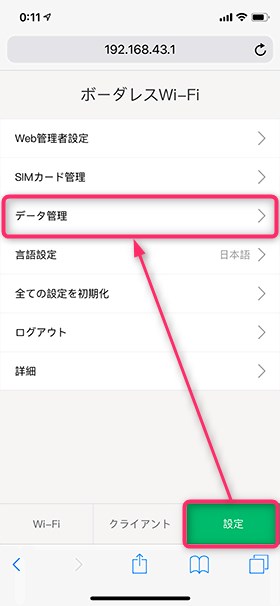
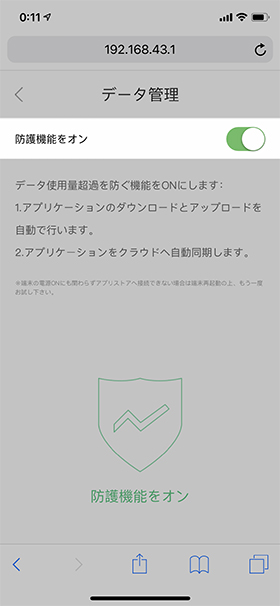 |
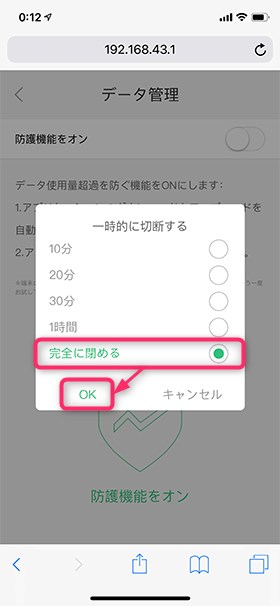 |
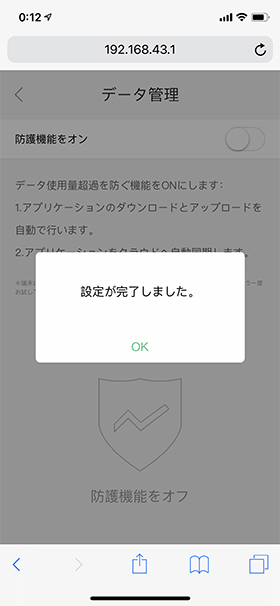
なお防護機能のオン/オフをコマ目に切り替えられる(ストレスを感じない)、海外渡航時に持ち出す、といった場合には、セキュリティ重視で「防護機能オン」や「都度タイマーで一時的にオフ」といった使い方ができるのがベストです。
5. Wi-Fi名とパスワードを変更する
どんなときもWiFiのWiFi名(SSID)とパスワード(暗号化キー)は初期状態のまま使い続けても構いません……が、どうせ毎日使うなら「自分のものだと認識しやすい」「ちゃんと覚えられる」内容に変更することがオススメです。
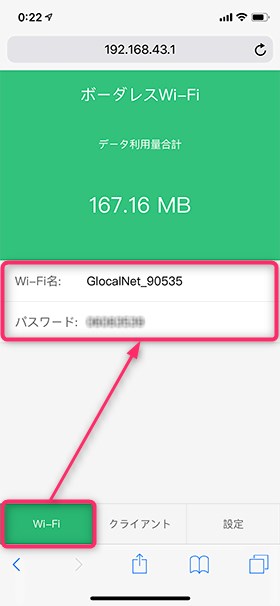
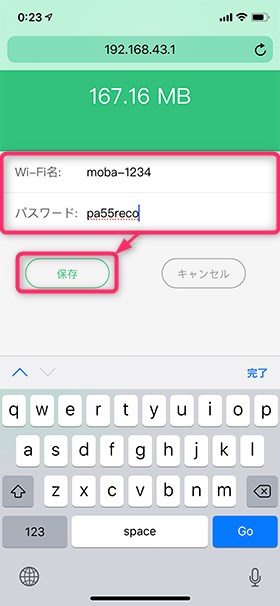
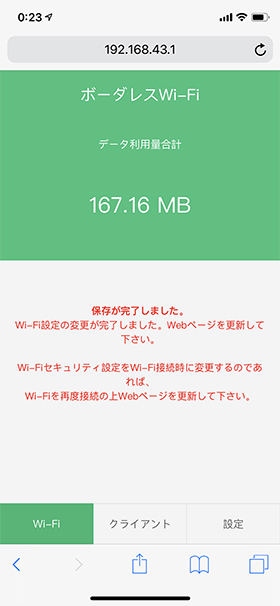
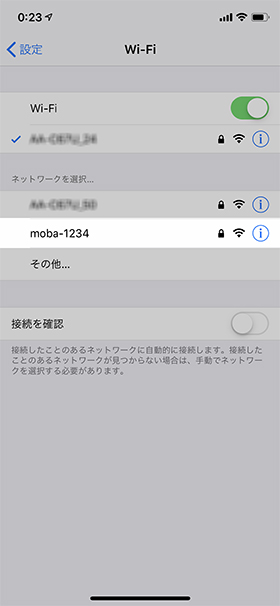
6. 管理画面のユーザー名とパスワードを変更する
管理画面へのログインに使用するユーザー名とパスワードも任意の内容に変更することが可能です。よりセキュリティを意識して使うのであれば、初期状態のままでなく、しっかり変更して使いましょう。
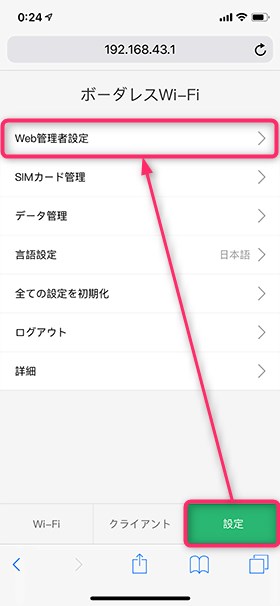
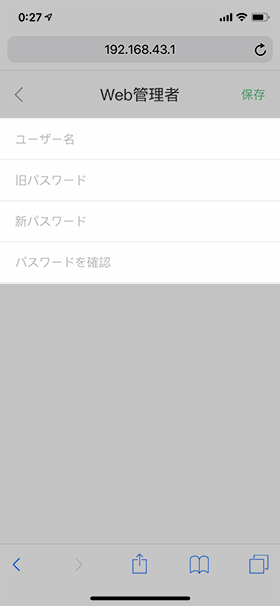
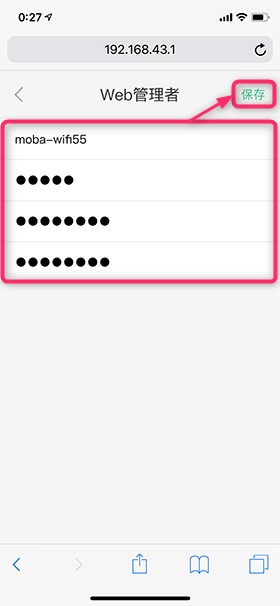 |
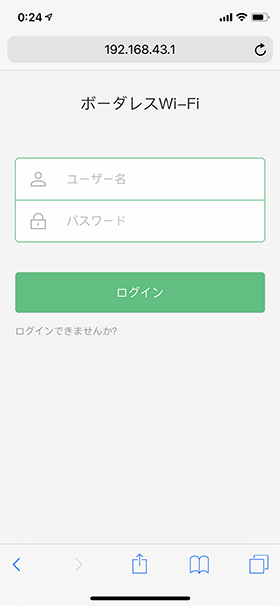 |
| 入力内容を【保存】するとログイン画面に戻る。以降は新しい情報でログインできる | |
7. デバイス本体を初期化する
機器の動作がおかしい、変更したパスワードを忘れてしまった……などの場合、問題解決の最終手段になるのがデバイス本体の初期化(工場出荷状態へのフルリセット)。
万が一に備え、初期化の方法も覚えておきましょう。
どんなときもWiFiの初期化操作には「リセットボタンで初期化する」「管理画面から初期化する」の2種類が用意されています。
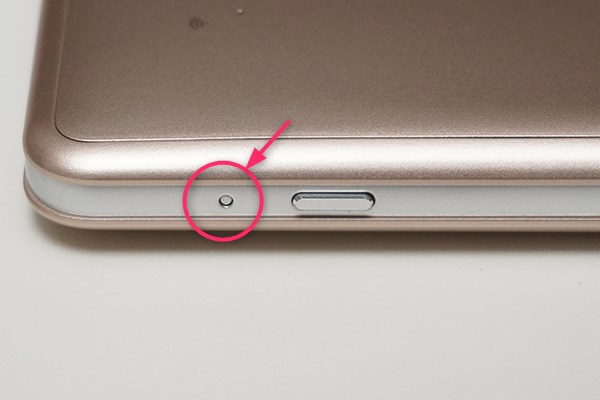
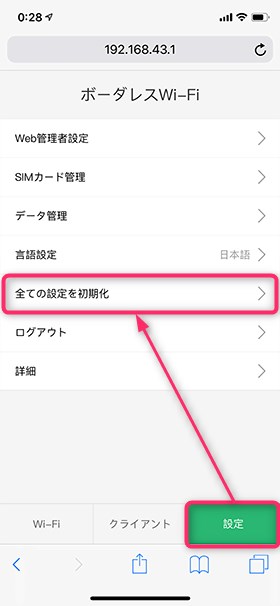 |
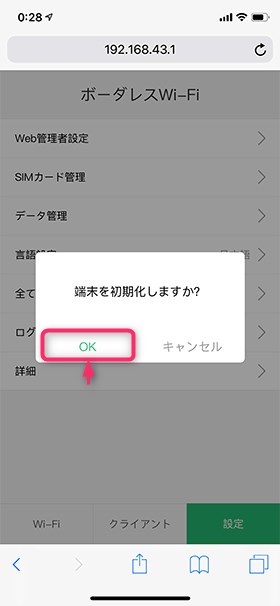 |
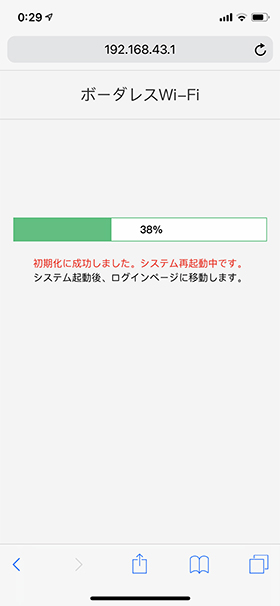
8. 物理SIMカードを挿して使う
SIMカード不要で使える「クラウドSIM対応」がどんなときもWiFi最大のウリ。ですが別途物理SIMカードを用意すれば、どんなときもWiFiはSIMフリーのモバイルWiFiルーターとしても使えます。
物理SIMカードで使う場合、まずはカードスロットにSIMカードを差し込みます。
ひとつ注意点として、どんなときWiFiに用意された物理SIMカードスロットは「標準SIM」および「MicroSIM」用が各1つずつ。2019年4月時点でよく見かける「NanoSIM」はそのまま使うことができません。

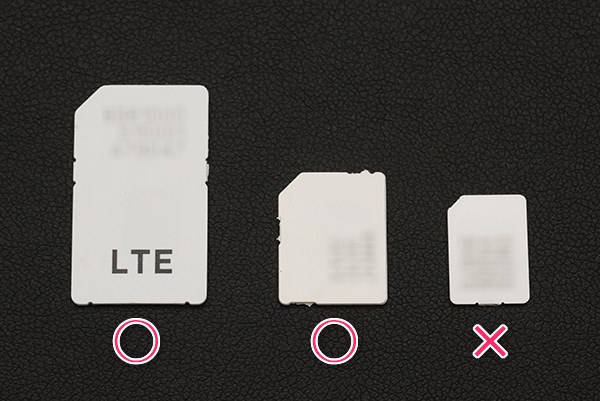
新しくSIMカードを手配する、といった場合には、間違った(使えない)サイズを選ぶことのないよう、気をつけましょう。
SIMカード装着後は、スマホなどを使って管理画面にアクセス。ここで「通信に使用するSIMカードの選択」「APN情報の設定」をおこないます。
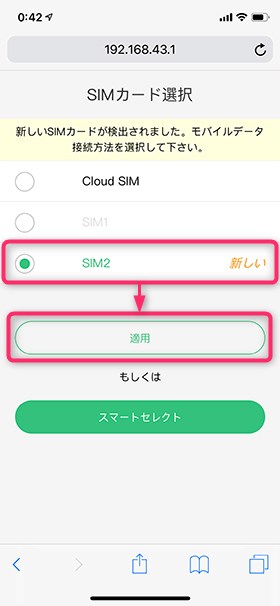 |
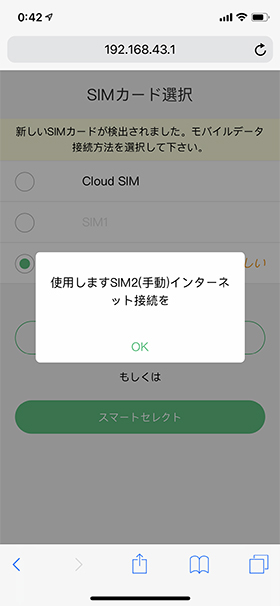 |
| 物理SIMカードを装着して管理画面にアクセスすると、SIMカードの選択画面に | |
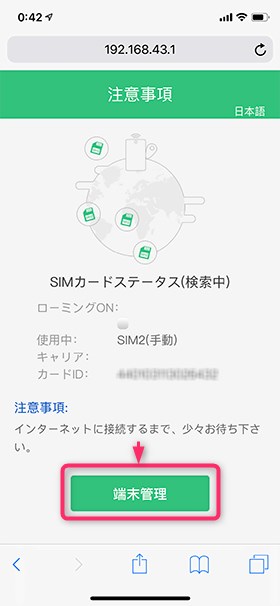
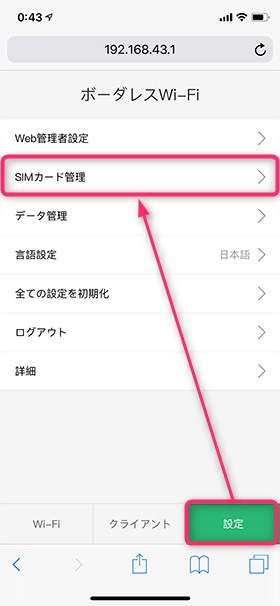 |
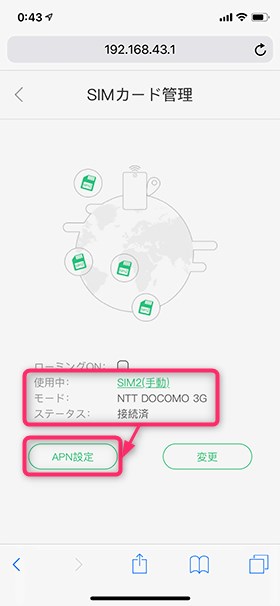 |
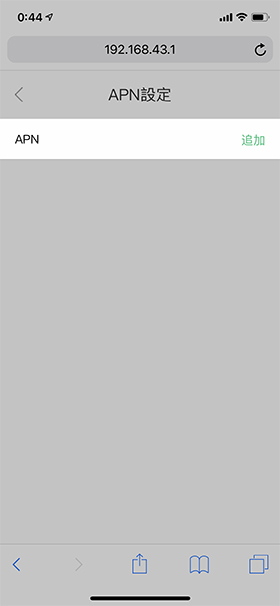
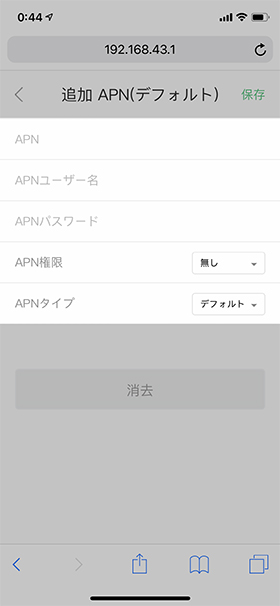 |
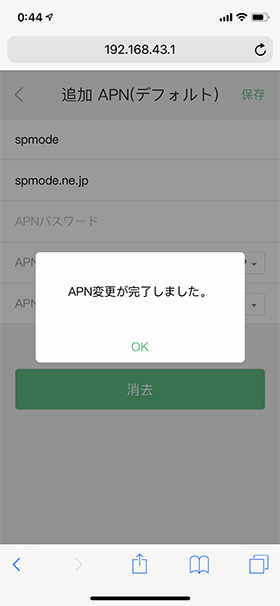 |
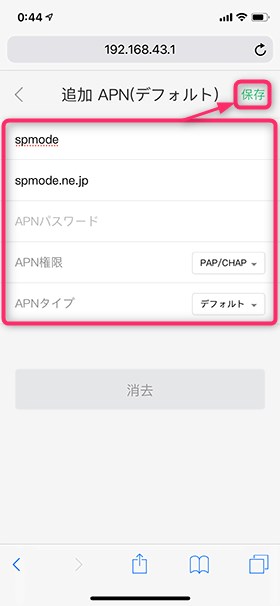 |
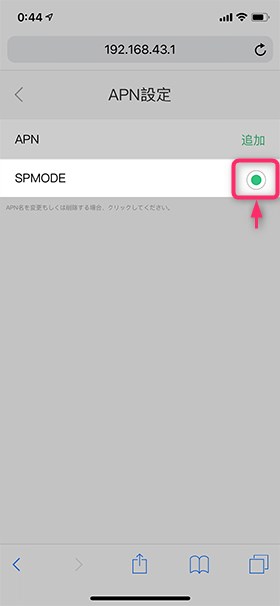 |
| SIMカードの提供事業者から案内されたAPN情報を入力・登録。最後に【APN設定】の画面でチェックをつければOK | |
なおもちろんですが、シーンに応じて「クラウドSIM」「物理SIMカード」を切り替えて使うことも可能。SIMカードの切り替えも管理画面より操作をおこないます。
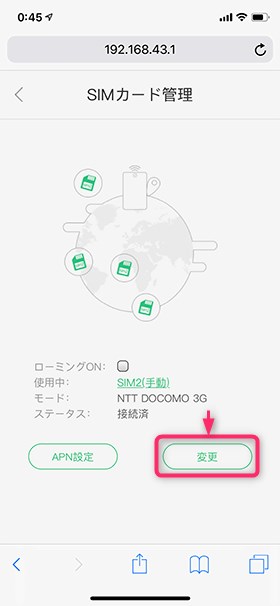
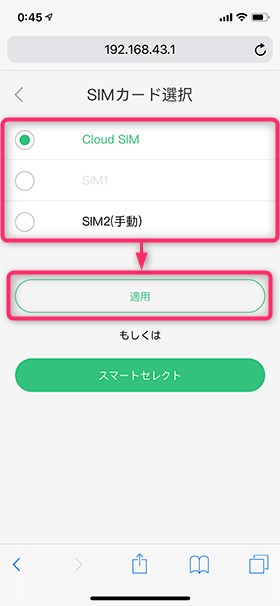
使い方まとめ:まずは初期設定と操作確認を済ませよう
“場所を選ばずいつもどおりに使える”どんなときもWiFi。便利な機能を備える一方でセキュリティもしっかり施せる設計となっています。
便利な機能を安心して使うためにも、ぜひ今回紹介した設定などはひととおり確認しておきましょう。
WiFiストアからの申し込みならお得な特典がついてきます。WiFi選びに迷ったらチェックしてみてください。