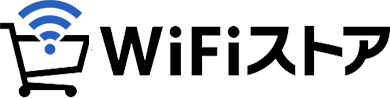2019年1月に発売された「Speed Wi-Fi NEXT W06」。W05と比べて独自機能は少ないものの、購入したら見直しておきたい、確認しておきたい設定項目を集めてみました。基本的な内容も含めてこの記事では解説していきます。
↓↓WiMAXの最新端末はこちらから↓↓

WiMAXのホームルーターを利用したいなら、UQ WiMAX公式より安く利用できるBroadWiMAXがおすすめです。
WEBからクレカ支払いでお申込み+指定オプション加入で初期費用が無料、さらに事務手数料3,300円も無料(WiFiストア限定)など初期費用が安くキャンペーンが豊富です。
また、WiMAXの最新端末「Speed Wi-Fi 5G X12」の契約が可能です。
\ さらにWiFiストア限定 /
事務手数料3,300円が無料に!
1. 初期設定はウィザード方式で設定できる
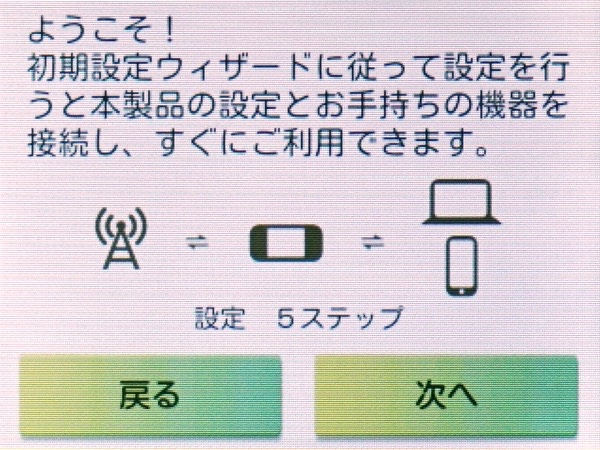 | 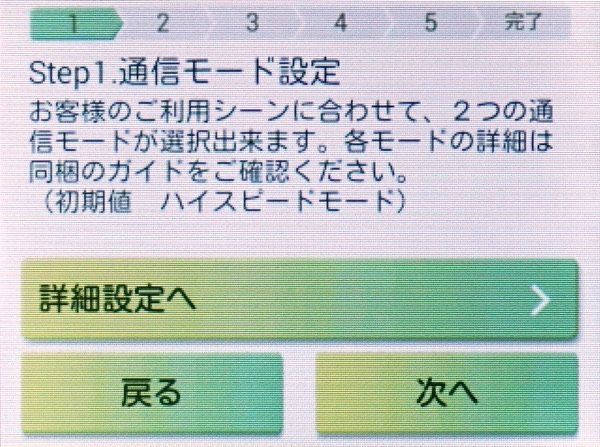 |
通信モードや通信量カウンターなど、本機を使う上での重要な項目は電源を入れた時の「ようこそ!」画面からはじまる初期設定ウィザードで設定することができます。
ただ、こういったウィザードはよく読まずに「はいはい、OKOK」と、進めていってしまうことも多々あるわけで、後ほど「あの設定どうすればいいのだ…」となるのが、ガジェットあるある。
身に覚えがある方は、また一歩進んだ使い方、自分好みの設定を行ないたい方は、こちらのページをブックマークして、「WiMAX Speed Wi-Fi NEXT W06」の設定アレコレを覚えておきましょう。


2. 本体のSSID・パスワードを確認
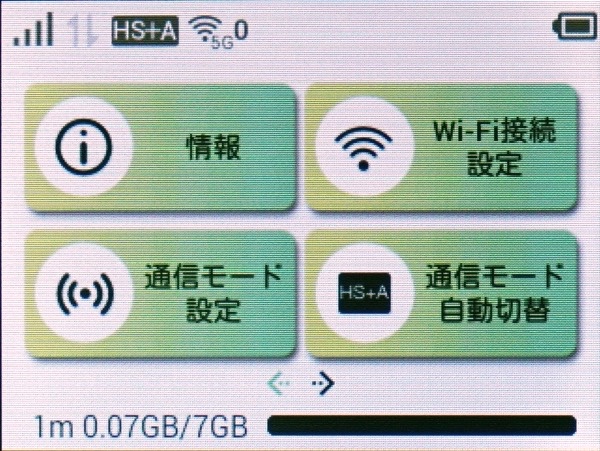 |  |
「W06」は複数の手段でWiFiに接続できます。馴染みの深いSSIDとパスワードで接続するオーソドックスな方法に加え、旧WiMAXモバイルルーターから設定を引っ越せる「Wi-Fi設定お引越し」、「WPS接続」「QRコード接続」などが利用できます。ここでは定番な2つの方法について紹介しておくので参考にしてください。
SSIDとパスワードを確認する
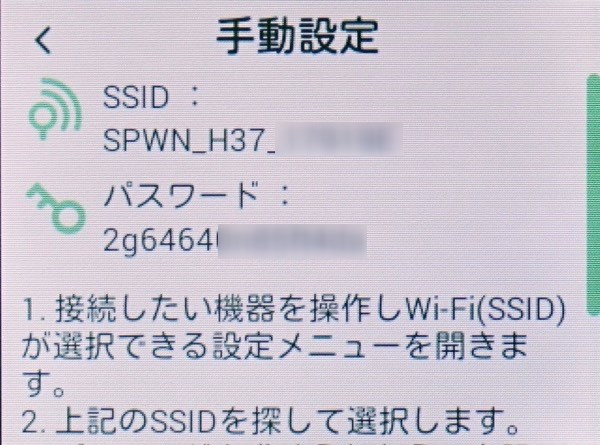
ホーム画面で【Wi-Fi接続設定】をタップして、【手動設定】をタップするとSSIDとパスワードが表示されます。こちらを利用しましょう。
番外: Wi-FiのSSIDとパスワードを変更する
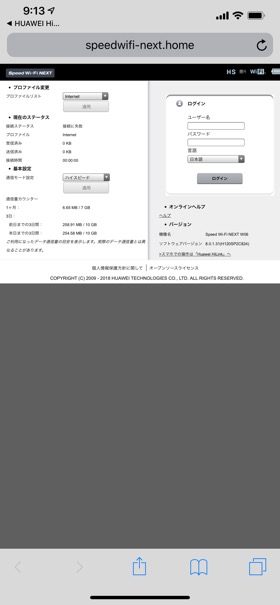 | 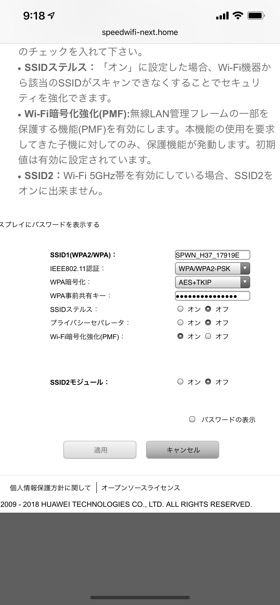 |
「W06」のWiFi接続時にブラウザで「http://speedwifi-next.home」のアドレスを開くと、管理画面にログインできます。
初期ログインユーザー名は「admin」、初期パスワードは本体の背面下部に記載されているIMEIの下5桁です。ログイン後、【設定】タブ→【LAN設定】→【セキュリティ設定】を開くとSSIDとパスワードを変更できます。
なお、この管理画面は「W06」本体だけでは設定できない各種項目の変更や、本体初期化も行なえるのでアクセス方法を覚えておきましょう。
QRコードで接続する
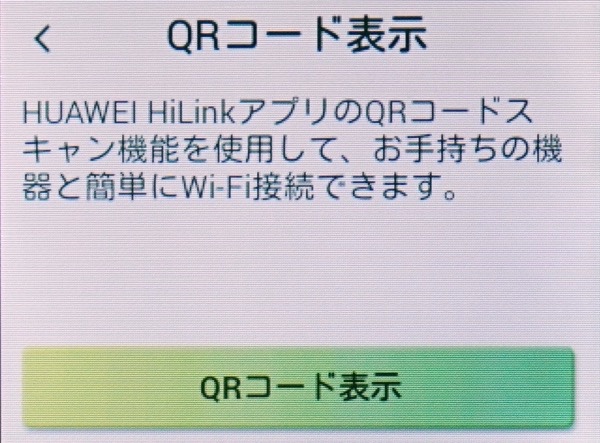 | 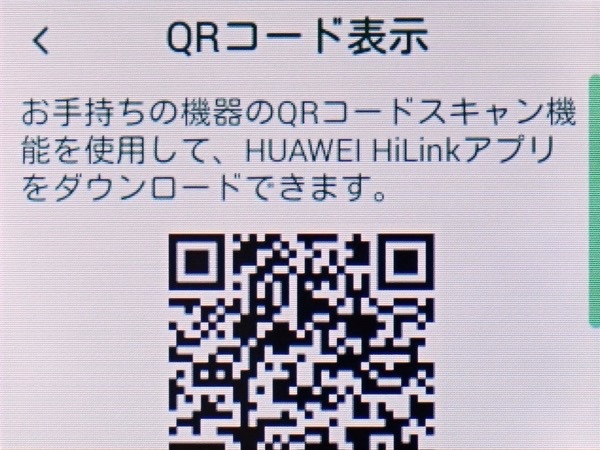 |
同じくホーム画面で【Wi-Fi接続設定】をタップして、【QRコード表示】をタップ【QRコード表示】をタップしてまずは【Huawei HiLink】アプリのダウンロードしたら【次へ】をタップ。
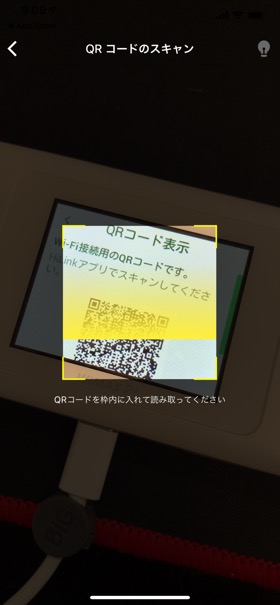 | 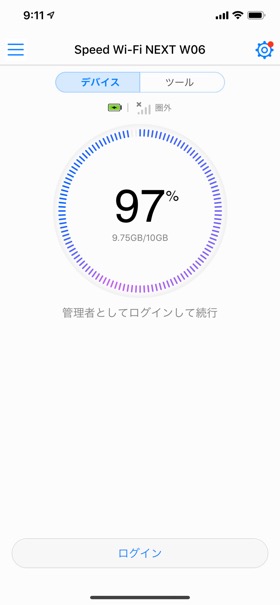 |
「Huawei HiLink」アプリでは【ツール】→【QRコードのスキャン】からルーターの画面に表示されているWiFi接続用のQRコードを読み込みます。
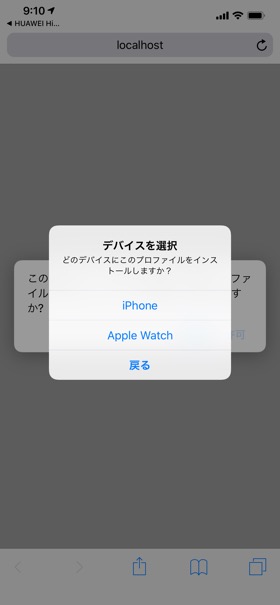 | 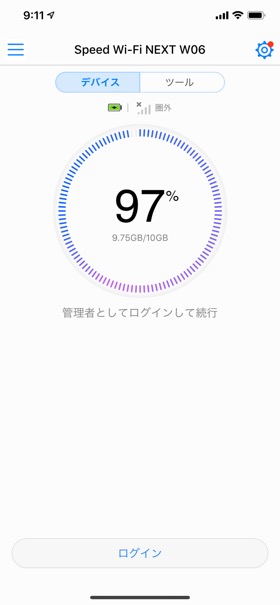 |
手順を進めていくと、プロファイルのインストールも求められるので、画面の指示に沿って進めていきましょう。接続できると「Huawei HiLink」アプリで「W06」のステータスを確認でいます。


3. USB接続でネットに繋ぐ
「W06」は、USB-C(USB3.0)での有線接続、ハイスピードプラスエリアモード、ハイパフォーマンスモード、4×4MIMO設定オン。なおかつ「東京・埼玉の一部エリア」という限られた条件下では1237Mbpsという速度(理論的には)出せるようになっています。
設定は以下のとおり。
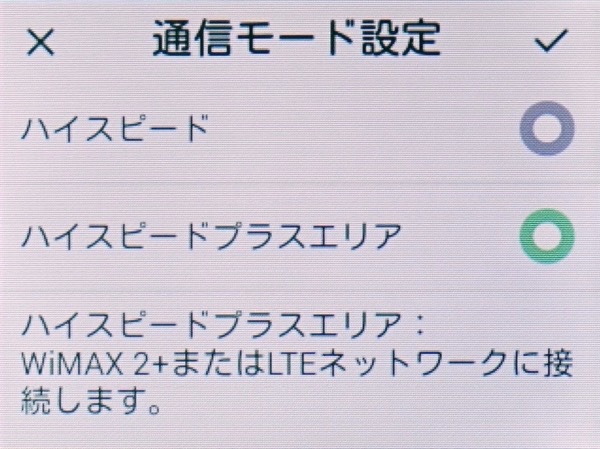
1.ホーム画面で「通信モード設定」をタップして「ハイスピードプラスエリア」モードをオン
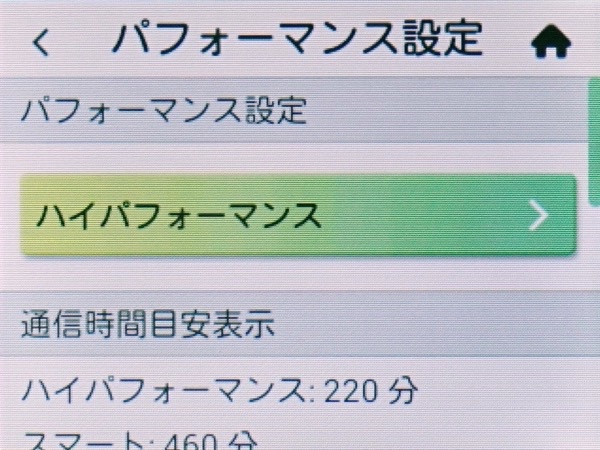
2.ホーム画面2枚目の「パフォーマンス設定」をタップして「ハイパフォーマンス」に変更
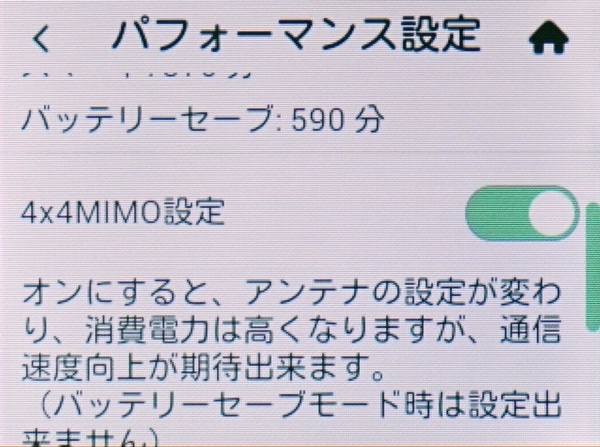
3.同じく「パフォーマンス設定」画面の下にある「4x4MIMO設定」をオン

4.USB3.0準拠のUSB-CケーブルでPCと接続
といった手順となります。通信を利用するには、PCに接続するとWindows 10の場合は自動的にドライバがインストールされ、ネットワークデバイスとして利用できます。
ただ、レビュー編でもお伝えしたとおり、なぜか筆者のMac(Mojave 10.14.3)では「W06」が認識せずにUSB接続では利用できませんでした。


4. 4Gも使う? 通信モード設定を見直す
WiMAX 2+ルーターは「ハイスピード」と「ハイスピードプラスエリア」という2種類の通信モードを利用できます。
「ハイスピード」……WiMAX 2+のみで通信するモード。エリアは若干狭いものの制限は直近3日で10GB(ギガ放題プラン)と比較的緩め。
「ハイスピードプラスエリア」……auの4G LTEを利用して通信するモード。エリアは広いが、月間で7GBの制限があり、超過するとWiMAX 2+接続時でも制限を受けてしまう。
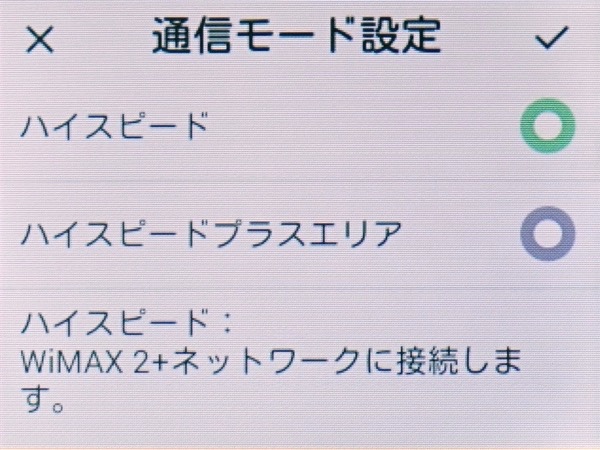
基本的には制限がゆるい「ハイスピード」モードが推奨です。確認しておきましょう。
ホーム画面で【通信モード設定】をタップして【ハイスピード】モードをオンにします。
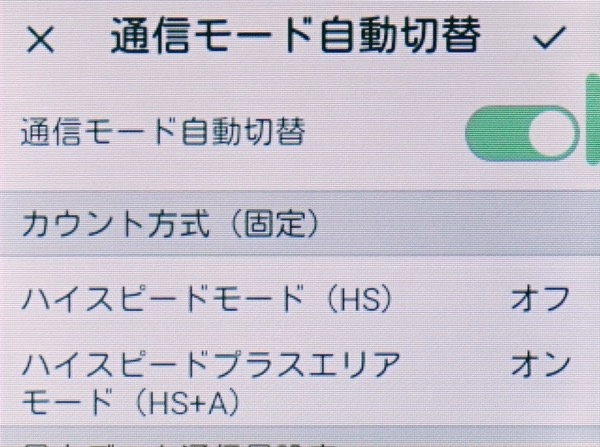
ホーム画面の【通信モード自動切替】を開き、【通信モード自動切替】をオンにすると、優先的に4G LTEが利用されます。そして制限がかかる手前で「ハイスピード」モードへと切り替えられるので、エリア的に厳しい場合はこちらも便利です。
ただ、自宅や外出先で「ハイスピード」で利用できるなら、基本的に「ハイスピード」を常用して制限のある「ハイスピードプラスエリア」は、電波が厳しい場合に備えて消費しないように心がける方が安心できると思います。


5. 本体ソフトウェアのアップデート
本体のソフトウェアのアップデートがある場合は、「W06」単体でアップデートの確認・インストールまでできます。
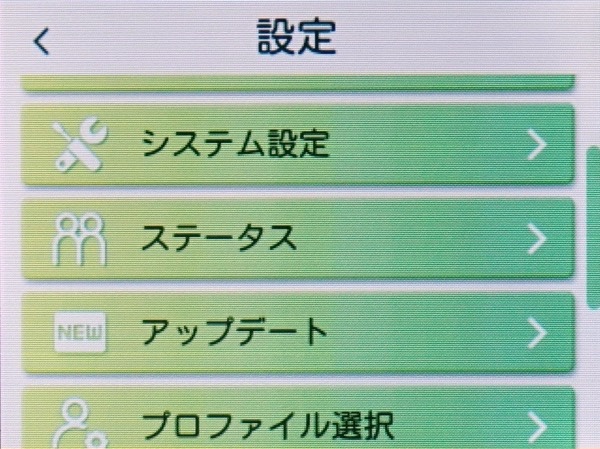 | 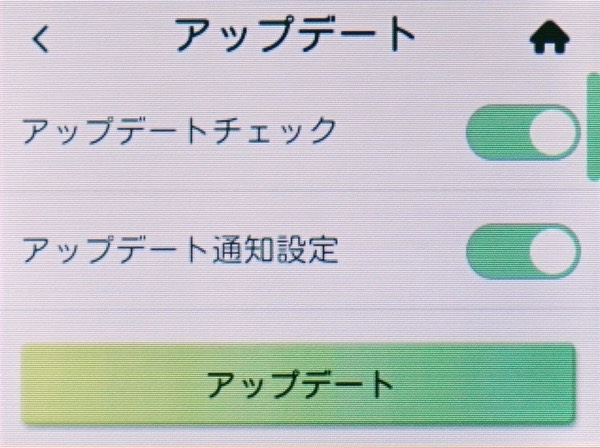 |
ホーム画面の【設定】から【アップデート】を開き【アップデート】をタップすると本体ソフトウェアのアップデートの検索、更新を行なえます。
この画面を下にスクロールすると【自動アップデート】スイッチもありますが、自分のタイミングで行なったほうが良いと思われるので、オフが良いでしょう。
6. データ超過に気をつけたい!通信量カウンターの使い方
ホーム画面下部には現在までの通信量を表すメーター(通信量カウンター)が表示されています。チェックしておけば、あとどのくらい使えるのか? の指針になるのでこちらの設定を確認しておきましょう。
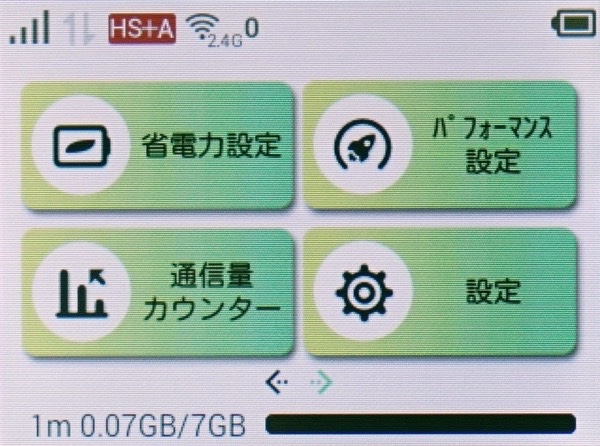 | 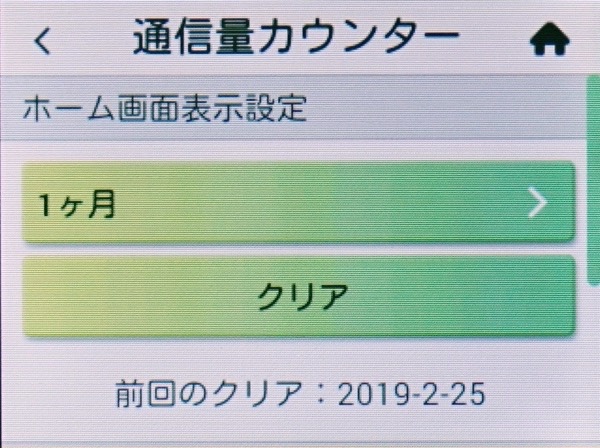 |
ホーム画面の【通信量カウンター】からカウントする期間が「1ヶ月」「3日」「表示しない」から選べます。利用している回線の種類に合わせて変更しておくといいでしょう。
また、画面を下にスクロールすると【データ設定】から1ヶ月、3日のデータカウント量の設定やカウント開始日の確認ができます。項目によっては変更もできるので、それぞれ見直しておきましょう。


7. バッテリーの持ちは大事。省電力・パフォーマンス設定
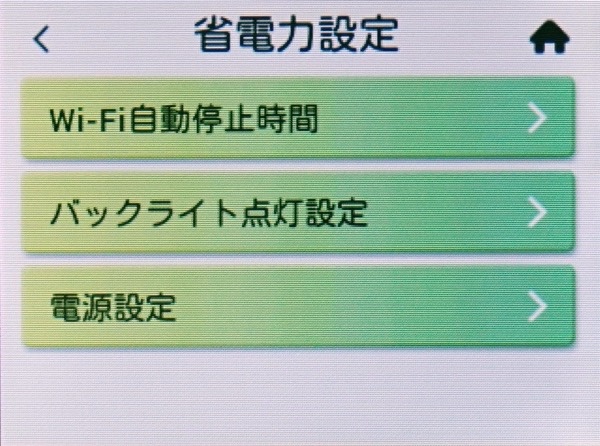
ホーム画面の【省電力設定】から「Wi-Fi自動停止時間」「バックライト点灯設定」「電源設定」の3種が設定できます。基本的にこちらは初期設定のままノータッチでも良いと思います。
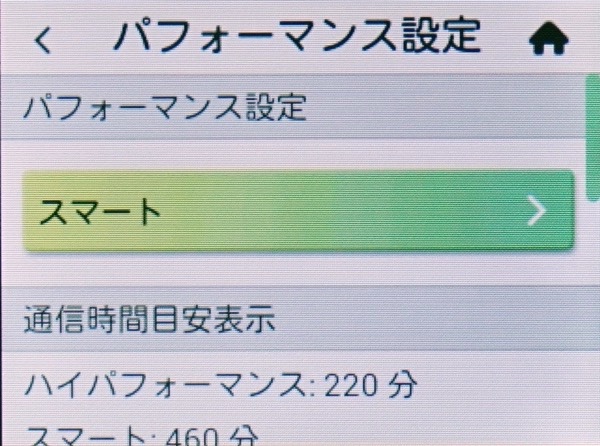
同じく【パフォーマンス設定】もバッテリーの持ちに関係してきます。こちらも初期状態で最適な「スマート」が選択されているのでそのままで良いでしょう。どうしても今日は長持ちさせたい! といったシーンでは「バッテリーセーブ」へ切り替えることで、さらに長持ちさせることが可能です。
8. ホーム画面を自分好みにカスタマイズ!
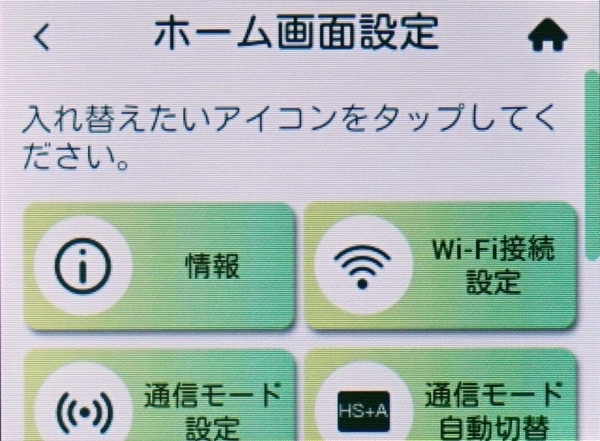
ホーム画面の【設定】から【システム設定】→【ホーム画面設定】とタップ。ホーム画面に表示されるアイコンを入れ替えることができます。普段から多様する項目と入れ替えておくことで、さらに使いやすくなります。


9. 混線防止にWiFiの周波数帯を変える
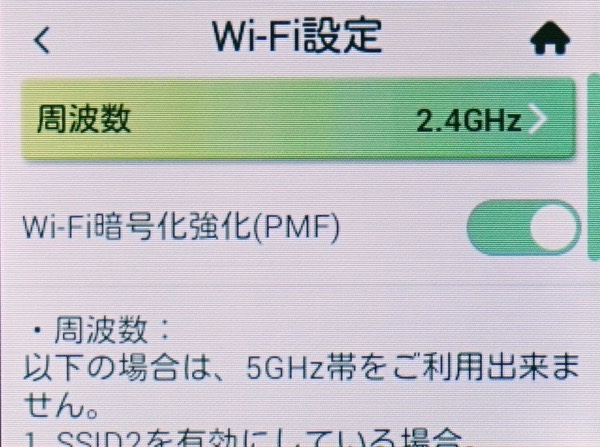
ホーム画面の【設定】から【通信設定】→【Wi-Fi設定】とタップ。WiFiに利用する周波数帯を「2.4GHz」「5GHz」で切り替えられます。2.4GHz帯が標準設定ですが、混線して通信が不安定な場合は「5GHz」へと切り替えてみましょう。
ただし、5GHz帯は屋外で利用できないシーンもあり、電波干渉を避けるために定期的な電波サーチが行なわれ、一定間隔で1分間程度通信が途絶えることもある点に留意しましょう。
10. HUAWEI HiLinkアプリで端末を遠隔設定
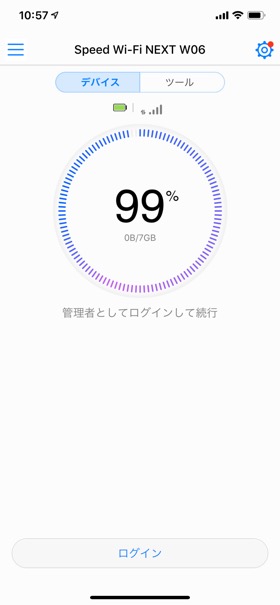 | 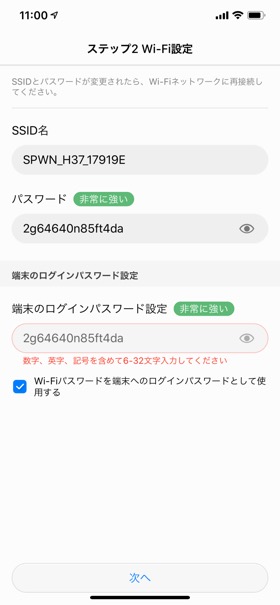 |
「ログイン」で端末にログインすることで、「ツール」で利用できる機能が増えたり、端末の設定をスマホから行なえます。
なお、ログインには端末のログインパスワードを初期状態(IMEIの下5桁)から変更する必要があります。この際は「Wi-Fiパスワードを端末へのログインパスワードとして使用する」がお手軽です。
ベストポジションで本体の置き場所を探る
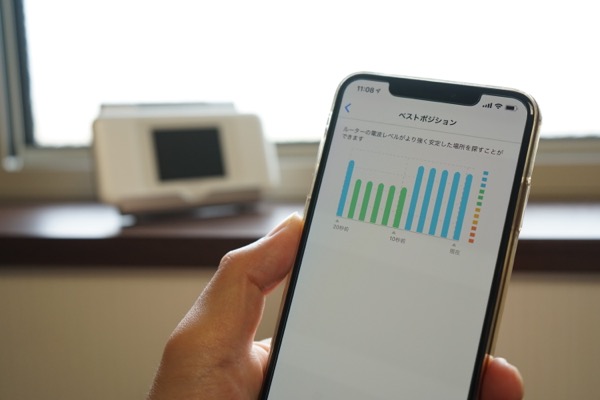
ログインすると「ツール」で利用できる機能が増えます。必ず使いたいのが「ベストポジション」。これは「W06」が受信している電波レベルをリアルタイムで確認できるもの。
WiMAX 2+の電波は奥まった建物などではかなり減衰されてしまうので、スマホの画面を見ながら「W06」のベストな置き場所を探りましょう。
本体の各種設定をアプリ上から行なえる
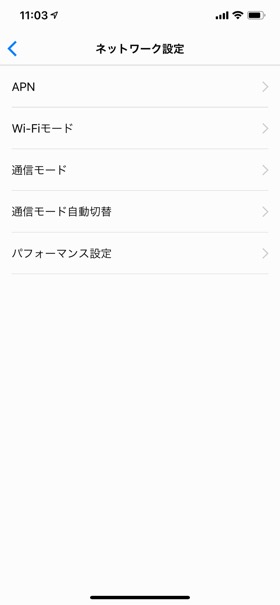
また【設定】→【ネットワーク】では各種ネットワーク設定をアプリ上から変更できます。こちらも便利なので覚えておきましょう。


まとめ:扱いやすく、初期設定のままでも十分使える優秀な1台

以上、「WiMAX Speed Wi-Fi NEXT W06」での知っておくとさらに便利になるであろう設定をお送りしました。
基本的に難しい設定はなく、WiMAX 2+と4G LTEの制限を知っておけば、初期設定のままでも問題なく利用できるでしょう。ビギナーでも扱いやすく、またスペック的にも高いため、幅広い層にオススメできる1台です。
Broad WiMAXに関しては以下の記事でも詳しく紹介しています。

\ WiFiストア限定 /
最大49,200円キャッシュバック実施中! 最短即日発送!