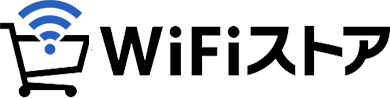Wi-Fiルーターのパスワードを忘れて、すぐに使えなかった経験はありませんか?
メモに残すと誰かに悪用される可能性があるものの、覚えておくことも現実的ではないですよね。
そこで本記事では、Wi-FiルーターのパスワードをPCから確認する方法を紹介します。
パスワード忘れで困った経験がある方は、ぜひ最後までご覧ください。
↓↓↓乗り換え予定なら「モバレコAir」がおすすめ↓↓↓

- SoftBank Airと機能は同じなのに月額料金が安い
- キャンペーンの種類が豊富
- 月間データ容量無制限※1
- 当サイト経由限定!最大34,000円のキャッシュバックが受け取れる
- ソフトバンク、Y!mobileのスマホとのセット割が使える
モバレコAirはキャンペーンが豊富なのが大きな特徴で、とにかく安くホームルーターを使いたい方におすすめです!
さらに、当ページからご契約いただいたお客様限定!最大34,000円のキャッシュバックが受け取れます。気になる方はぜひチェックしてみてください!
\ WiFiストア限定 /
最大49,200円キャッシュバック実施中! 最短即日発送!
ルーター本体からWiFiのパスワードを確認する

WiFiのパスワードは無線LANの電波を発しているルーター本体に記載されているか、設定画面から確認することができます。ルーターのタイプごとに違うことが多いので、ここでは自宅に設置することが多い「無線LANルーター / ホームルーター型」、外出時に使うことが多い「モバイルWiFiルーター」の実機を例に確認していきます。
無線LANルーター / ホームルーターの場合
自宅で光回線など固定回線を使っている場合、有線で使う場合もありますが無線LANルーターを使ってWiFiを飛ばし快適なネット環境を構築できます。
この無線LANルーターのWiFiパスワードの確認は本体に記載されているため、すごく簡単です。工事不要のホームルータータイプも一緒です。


上記の画像のように、本体の背面や裏側に記載されていることが多いです。確認してみてください。
また、購入したときに確認する取り扱い説明書に記載されていることもあります。本体側が擦り切れていたり読めなかった場合は、「購入した箱に入っていた最初の紙」を確認してみるといいでしょう。
モバイルWiFiルーターの場合

モバイルWiFiルーターの場合、液晶画面があるものは設定画面から確認することができます。画面がないものは本体に記載されているか、設定の書類、スタートセットアップの書類と一緒に同封されていることが多いです。
●設定画面から確認する方法
今回は例として、2台のモバイルWiFiルーターの画面からパスワードを確認してみます。
FUJIWifiやNEXT mobileが使っているF303Wでは、本体のボタンを押して「無線LAN接続情報」の画面からプライマリSSIDとプライマリKeyが確認できます。これがパスワードです。WiFiのパスワードはKeyと記載されていることが多いですね。
プライマリSSIDとは、ネットワーク名のことです。WiFiを受信する機器側(PCやiPhone等)でこのネットワーク名を選択肢、プライマリKey(パスワード)を入力しWiFi接続することができます。

次に、UQ WiMAXのW06で確認してみましょう。
W06では画面の「情報」をタップし、「SSID情報」をタップするとネットワーク名とパスワードを確認することができます。



他のWiMAXルーターでも同様の方法で確認することができます。初めて接続する場合も確認が必要ですが、忘れてしまった場合も、WiFi名やSSID・ネットワーク情報から確認しましょう。

モバイルWiFiルーターの場合は、設定画面から確認することが可能なのでもし忘れてしまっても容易に確認することが出来るでしょう。
書類しかないタイプは、失くしてしまうと確認が困難になるので必ず箱と一緒に閉まっておくか、自宅の失くさないところに保管しておきましょう。
実は接続済みのPCからも確認できる

WiFiに接続している、PCから確認することも可能です。繋がっていれば忘れてしまったとしても緊急度は下がりますが、何かあった時のために知っておいて損はしないでしょう。ぜひ、参考にしてみてください。
●Windows
※この記事ではWindows 10で紹介しています。
「コントロールパネル」→「ネットワークとインターネット」の順にクリックします。
ちなみにコントロールパネルは、メニューの中のWindowsシステムツールの中にありますよ。
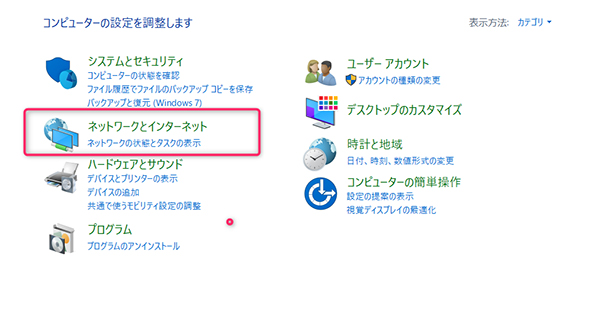
「ネットワークと共有センター」をクリックしたら、今繋がっているネットワーク情報が表示されます。確認ができたら、「接続」に記載されているネットーワーク名をクリックしてください。
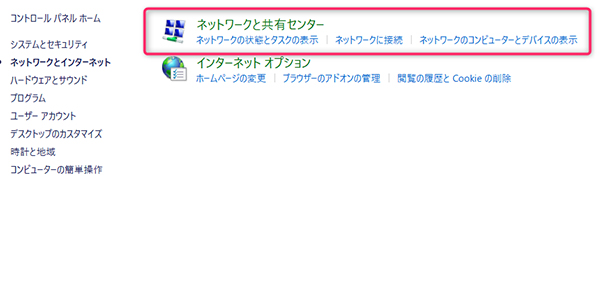
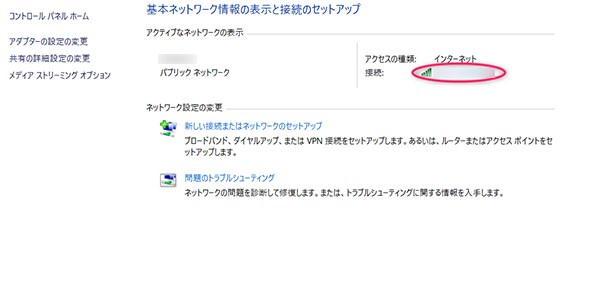
次に「ワイヤレスのプロパティ」をクリックしたら、セキュリティのタブに切り替えて「パスワードの文字を表示する」のチェックボックスを選択すれば、パスワードが確認できます。
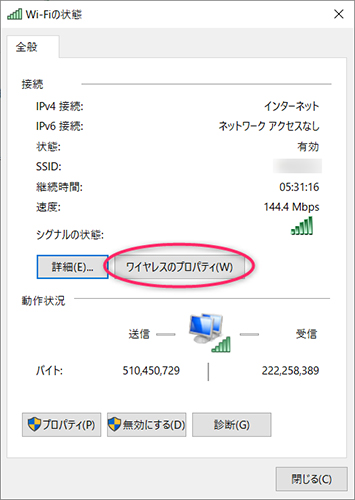 | 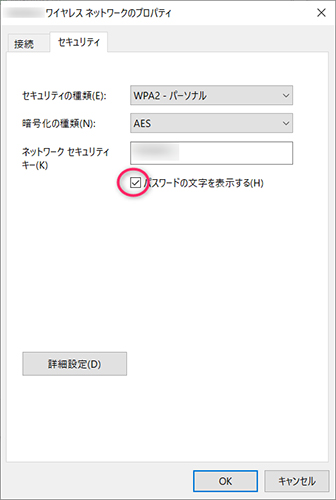 |
| 「ワイヤレスのプロパティ」→「パスワードの文字を表示する」にチェックを入れればOK | |
●macOS
先ず、アプリケーションの中にある「ユーティリティ」をクリックします。その中に「キーチェーンアクセス」があるので順に選択してください。
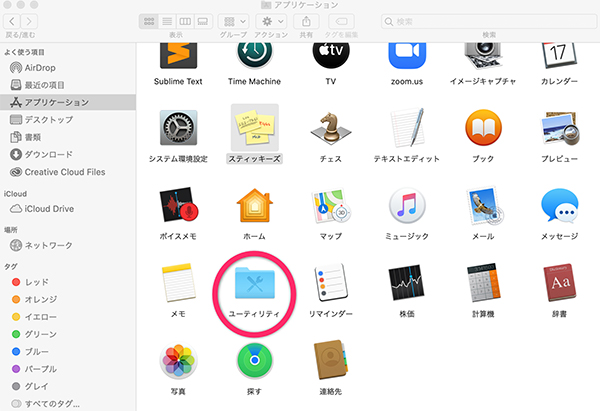
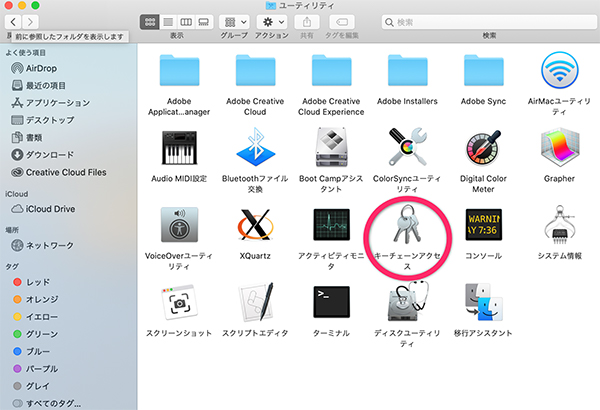
利用しているネットワーク名を探してクリックすると、情報が表示されるので「パスワードを表示する」にチェックをします。チェックしたら、キーチェーンのパスワードを求められるので入力すると、パスワードが表示されます。
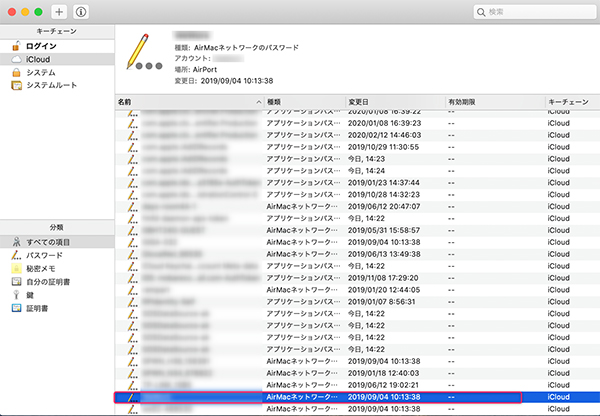
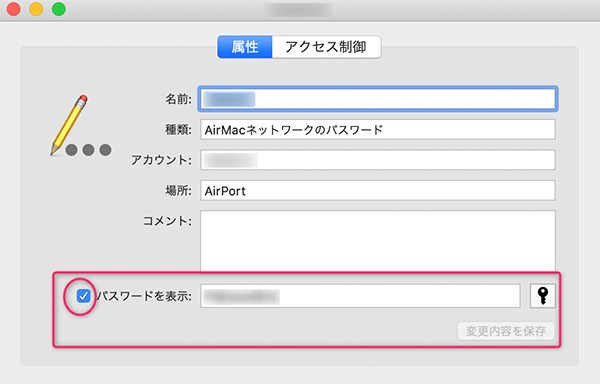
パスワードを忘れない為の3つの対策
The!アナログ!メモをとっておく

WiFiだけでなく、パスワードやユーザーIDをを忘れないための予防策として、メモに残しておく方法が誰でもできるアナログで簡単な方法だったりします
パスワードを記載したメモは、冷蔵庫に貼っておくや手帳や財布にしまっておくのは、失くすと大変なのでやめておきましょう。
机の引き出しの奥や金庫の中など、失くさない場所に保管しておくようにしましょう。
WiFiだけでなく、パスワードはセキュリティ面において定期的に変更することをおすすめします。ただし、就寝前や寝起きなど、注意力が散漫している時など、適当に変更してしまうのはやめておきましょう。
そう、深夜の眠い時間にApple IDのパスワードを変更して朝起きたら綺麗サッパリ忘れてしまった筆者のようにならないように。。。
写真を撮ってスマホのメモに保存しておく
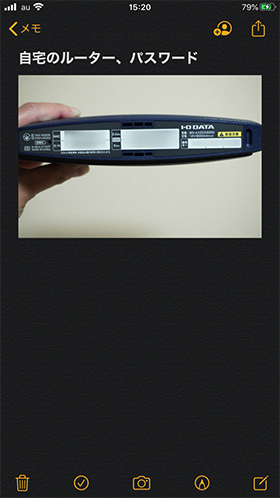
この方法は、本体にパスワードが書いてあるものに有効です。スマホで写真を撮っておいてメモアプリに保存しておけばセキュリティ面でも安心です。
パスワードを忘れてしまって、説明してもよく分からない家族に共有するときも便利です。写真を共有、見せるだけで解決します。
筆者も機器の操作が苦手な家族に写真を送って解決したこともあります。簡単にできる方法なので、ぜひやってみてください。
パスワード管理アプリを使う
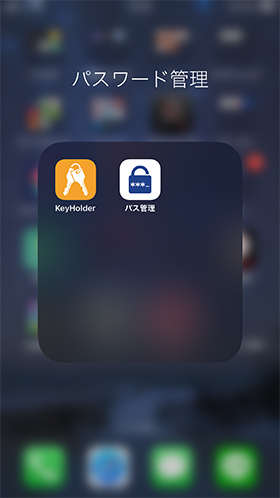
メモをとってもどこに保管したのか忘れてしまいそうな人は、スマホでパスワード管理アプリを使ってみてはいかがでしょうか?
開くためには「スマホ本体の認証+パスワード管理アプリ」の2重になるのでセキュリティ面も安心です。
パスワード管理アプリはいろいろとあるので使ってみて自身にあったものを使うのおすすめしますが、ここでは筆者が使ったことのあるアプリを例として紹介します。
ただ、入力するだけなのでとても簡単に管理することができますよ。
●パス管理
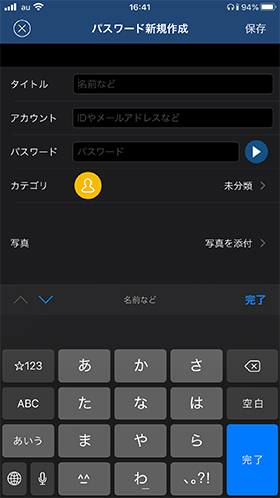 | 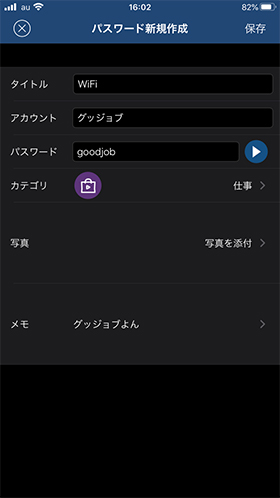 |
| タイトルとアカウント(ID)、パスワードを入力するだけ | |
●KeyHolder
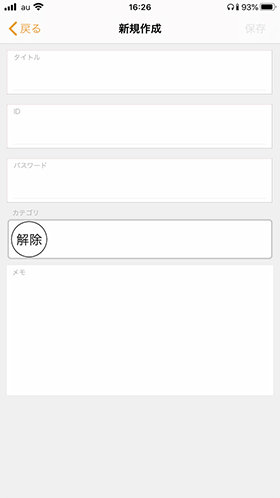 | 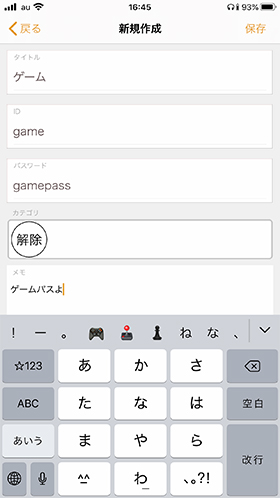 |
| タイトル、ID、パスワードを入力して保存するだけ | |
2つとも使い方は同じで覚えておきたいサービス名や内容をタイトルにして、パスワードとIDを入力するだけです。パスワードを更新した場合は、アプリに入力した内容も一緒に更新することを忘れずにしておけばバッチリ管理可能です。
WiFiだけでなく様々なアカウントを管理しておきたい人にも、パスワード管理アプリはオススメです。
まとめ
WiFiのパスワードを確認する方法、忘れたときの対策をまとめてみました。忘れてしまったり、確認ができなくなってしまった場合はぜひ参考にしてみてください。
また、今回は取り上げていませんが、アプリと連携して接続できる機種もたくさん増えてきました。アプリから設定した場合はモバイル通信でもアプリは開けるので設定やネットワーク情報を確認してみてください。
対策して覚えたパスワードは流出しないよう、しっかり管理してWiFiを使うようにしましょう。
WiFiストアからの申し込みならお得な特典がついてきます。WiFi選びに迷ったらチェックしてみてください。
\ WiFiストア限定 /
最大49,200円キャッシュバック実施中! 最短即日発送!
モバレコAirについては、以下の記事でも詳しく紹介しています。