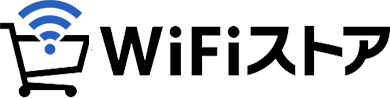スマートフォンでWi-Fiをつなごうとして、うまくつながらなかった経験はみなさんあるのではないでしょうか。
接続でエラーが発生したときの直し方には、いくつかの決まったものがあります。
本記事ではiOS/AndroidごとのWi-Fi接続方法や、つながらない場合の対処法について解説します。
スマートフォンでWi-Fiがつながらないときは、本記事を参考にして対処してみてください。
WiFiについて
まず、WiFiとは何でしょう?というお話。WiFiは無線LANの規格のひとつで、ざっくり言うとケーブルなしでインターネットに繋ぐためのものです。自宅ではWiFi、外出先では携帯電話用の通信網(3G / 4G)を使うといった使い分けが一般的です。
せっかく家に無線LANルーターがあるのに、パソコンしか繋いでいなかったというのはよくあることです。そうならないためにも、スマートフォンでのWiFiをセットアップしてみましょう。また、今後固定回線やモバイルWiFiルーターを契約する予定がある方にもぜひ知っておいてほしい情報です。
詳しくは下記のページもチェックしてみてください。
アクセスポイントを検索して接続

SSIDはアクセスポイントを識別するためのIDです。接続時にはパスワードが必要になります。一般的にルーターに貼り付けてあるシールに記載されているか、パッケージに同梱されている初期設定情報を見るとわかります。

画像は「Speed Wi-Fi NEXT WX03」のSSIDとパスワードを表示している画面です。ディスプレイを搭載しているモバイルルーターは本体で確認できます。
iOS
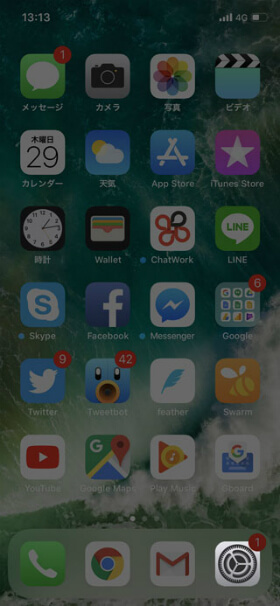
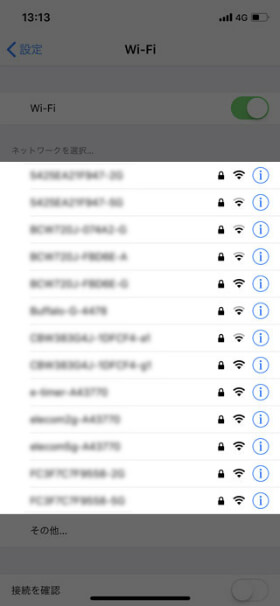
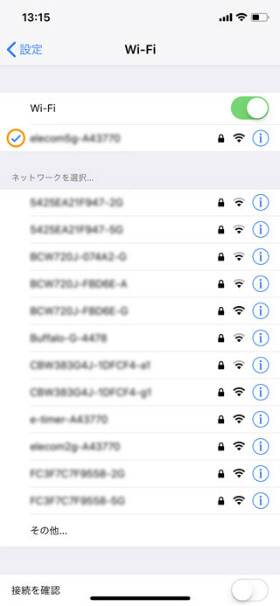
設定画面から先ほど確認したSSIDのアクセスポイントに接続し、パスワードを入力します。画像はiPhoneですが、iPadやiPod Touchでも同様の手順です。
Android
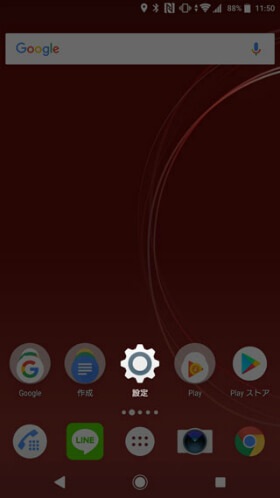
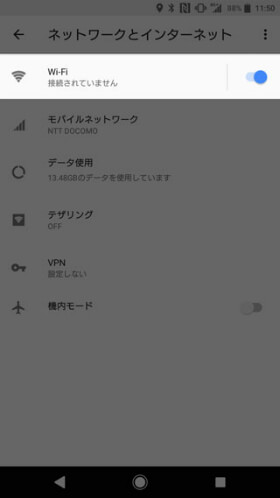
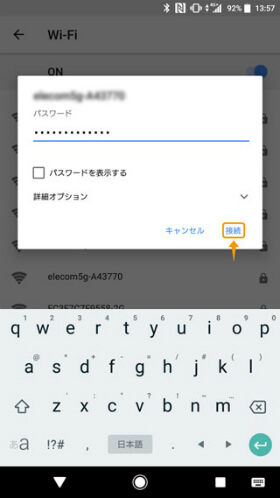
Androidは機種によって項目名や画面デザインが異なることがありますが、基本的にやり方は同じです。設定からWiFiを探して、目的のアクセスポイントに接続してください。
アクセスポイントを検索できない
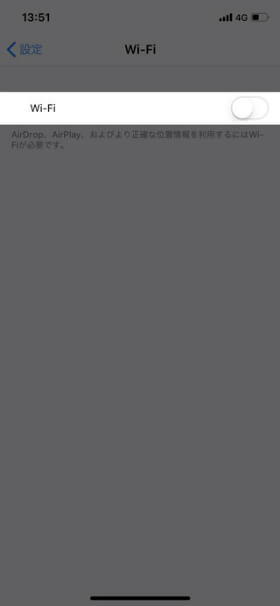
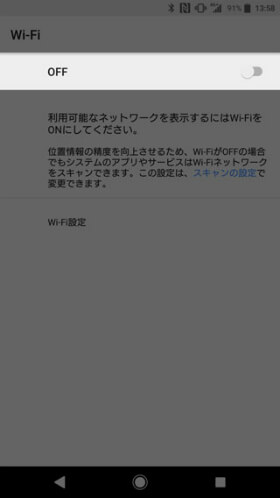
WiFiがOFFになっているとアクセスポイントを検索できません。OFFになっていた場合はスイッチをタップしてONにしましょう。
アクセスポイントに接続できない
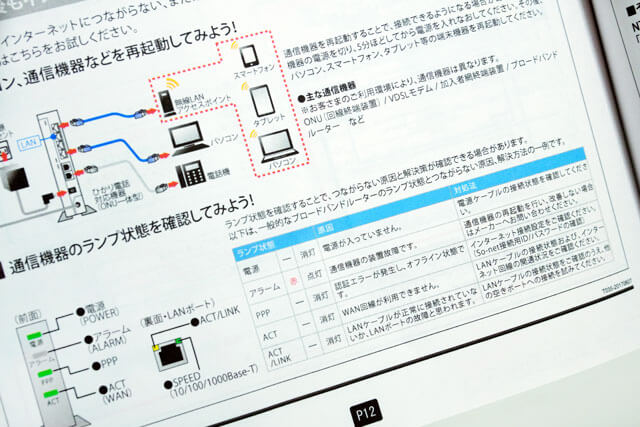
WiFiの電波はルーターという装置から出ているので、ルーターの状態をチェックをしてみましょう。本来点灯していなければならないランプが消灯していたらルーターを再起動してみてください。
また、ルーターがモデムと呼ばれる別の装置に繋がっている場合は同様にステータスランプを確認し、異常があればモデムを再起動してください。
パスワードが間違っている
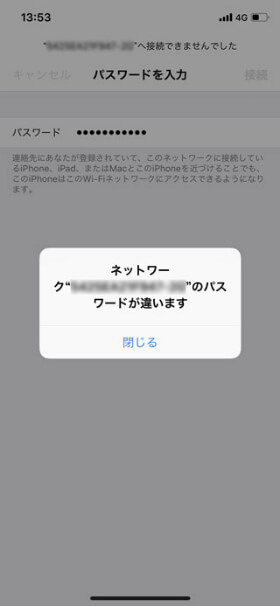
パスワードが間違っている旨のメッセージが表示されたら入力ミスの可能性が高いので、もう一度入力してみましょう。ご自身でパスワードを変更した場合は、変更後のパスワードを入力してください。
正常に繋がっているか確認してみよう
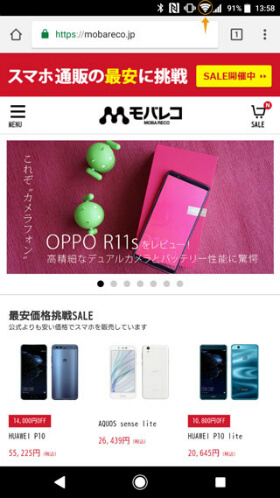
アクセスポイントに接続できたら、ステータスバーにWiFiアイコンが表示されます。続いて、インターネットに接続できているかを確認します。ブラウザを開いて適当なサイトにアクセスし、無事にページが表示されたら完了です。アクセスポイントに接続できているのにページが表示されない場合は、ルーターのインターネット接続設定を見直してみましょう。
まとめ:WiFiとモバイルデータ通信を使い分けて快適なスマホライフを!
WiFiのセットアップ方法をご紹介しました。モバイルデータ通信も高速で使いやすいのですが、やはりWiFiが使える環境ではWiFiを活用してほしいところ。
最近はカフェやイベント会場などでFree Wi-Fiが提供されていることもあるので、この記事で使い方をマスターしてくださいね!
WiFiストアでは様々なWiFiサービスをまとめています、WiFiルーターの比較も可能なので気になるWiFiがあったらチェックしてみてください。

\ WiFiストア限定 /
最大34,000円キャッシュバック実施中! 最短即日発送!