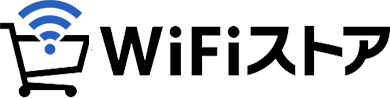2018年11月に発売されたNECプラットフォーム製のモバイルWiFiルーター「WiMAX Speed Wifi NEXT WX05」をより使いやすくできるオススメの設定方法・項目をまとめました。
インターネットに接続する方法はもちろん、省電力モードによる電池持ちを改善する方法やWiFiのパスワードを変更する方法も解説しています。
使用したW05の後継機詳細ページはこちら。
UQ WiMAX公式より安く利用できるBroadWiMAXがおすすめです。
1. WiFi、インターネットに接続する方法
WX05ではWiFi、インターネットに接続する方法として手動のほかにWPSやらくらく無線、らくらくQRなどの方法も用意されています。
WPSやらくらく無線は対応製品が必要になることやAndroidでは最新版のAndroid Pie 9ではセキュリティを理由にWPSが削除された(今後リリース予定)という報道もあるため説明は割愛します。
iPhoneの場合はらくらくQRがおすすめ。なお、AndroidでらくらくQRを利用する場合は専用アプリのダウンロードが必要になるため手動設定がおすすめです。
手動で接続する
手動でWiFi、インターネットに接続するにはWiFiの名前(SSID)とパスワードが必要になります。
WiFiの名前とパスワードを確認するには、WX05のトップ画面で【情報】を選択して【WiFi情報】をタップします。
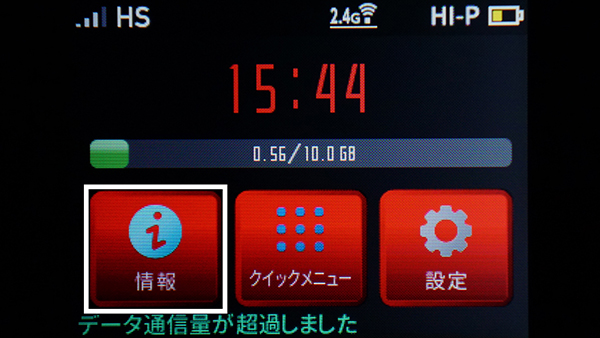 | 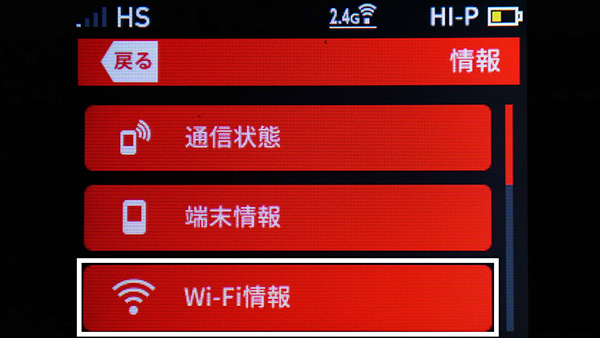 |
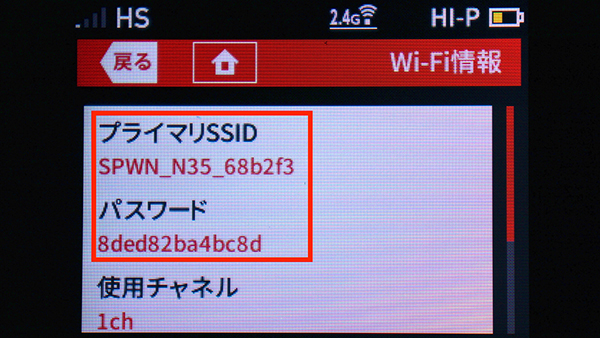
らくらくQRで接続する
【設定】→【簡単無線設定】に進んで【らくらくQR】を選択します。プライマリSSIDまたはセカンダリIDを選択して注意事項に同意すると、QRコードが表示されるのでiPhoneのカメラで読み取ります。
カメラを読み取ると構成プロファイルのインストールが促されるので画面の案内に従ってインストールすると接続は完了です。
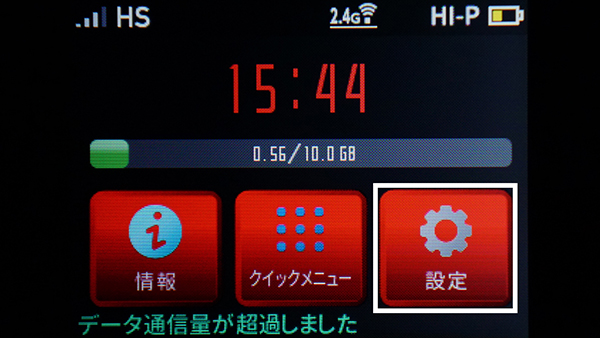 | 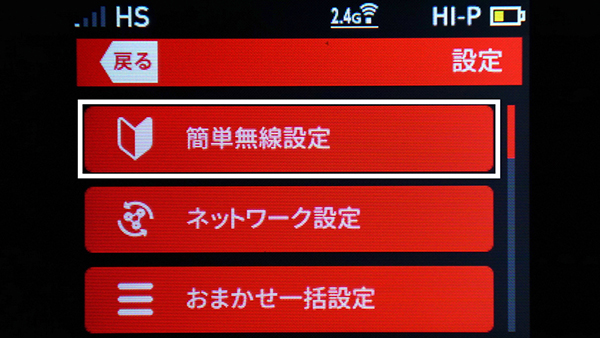 |
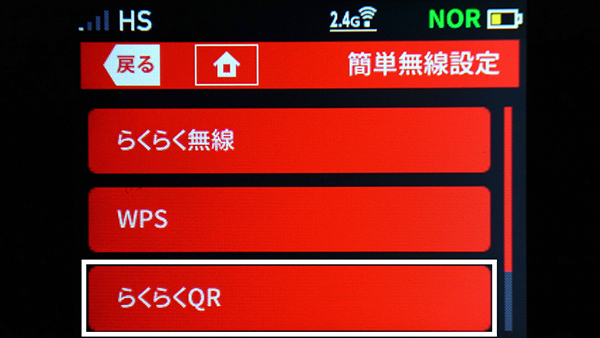 | 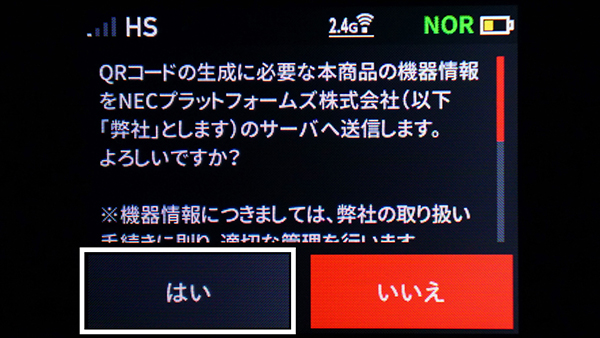 |
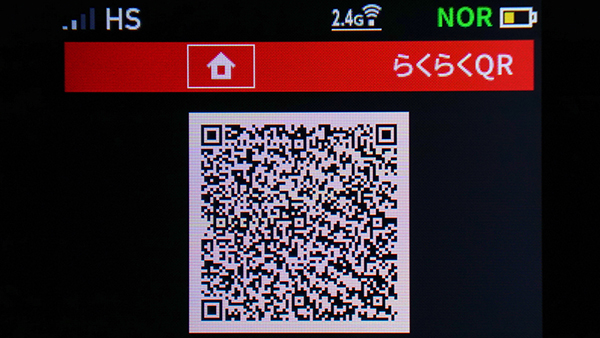


2. スマホ/PCから設定画面にアクセスする
WiFiの名前(SSID)とパスワードの変更は、スマートフォンやPCから設定画面にアクセスして操作する必要があります。
SafariやChromeなどのブラウザで「http://192.168.179.1」にアクセスすると設定画面が表示されます。
3. WiFiの名前(SSID)とパスワードを変更する方法
WiFiの名前(SSID)とパスワードを変更するにはSafariやChromeなどのブラウザで「http://192.168.179.1」にアクセスしてメニューから【WiFi設定】をタップしてさらに【WiFi設定】に進みます。
ネットワーク名とWPA暗号化キー(PSK)を変更して【設定】をタップして【OK】をタップすると変更が完了します。
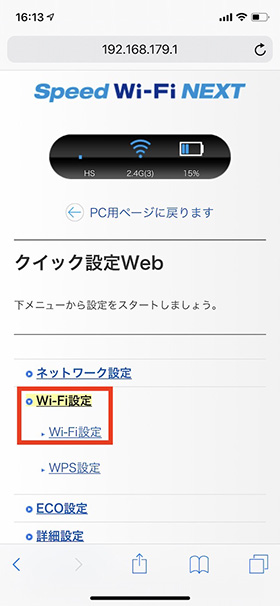 | 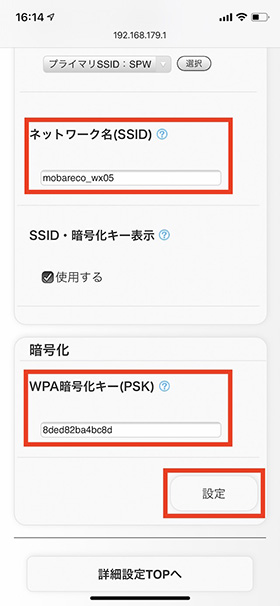 |
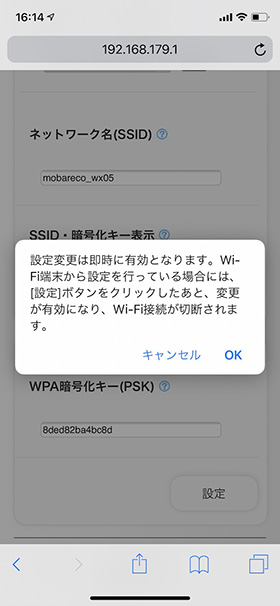


4. 省電力モードをオンにする
WX05は電池を交換できるため予備の電池があれば、電池持ちで悩むことは少ないかもしれません。ただ、それでも電池が切れそうという時は省電力モードを利用しましょう。
省電力モードをオンにするには【クイックメニュー】→【ECO設定】に進んで【省電力モード】をタップします。
「ハイパフォーマンス / ノーマル / エコ」の3つから選択します。
「ハイパフォーマンス」はWiMAX2+ 440Mbps(4x4 MIMO+CA)による高速データ通信が可能ですが、連続動作時間が短くなるモードです
「ノーマル」は電池残量が十分にある状態ではWiMAX2+ 220Mbps(2x2MIMO+CA)による高速データ通信が可能ですが、特定のタイミングでWiMAX2+ 110Mbps(2x2 MIMO)に切り替わり、連続動作時間を長くするモードです。
「エコ」はWiMAX2+ 110Mbp(2x2 MIMO)に制限されるかわりに電池消耗を抑えて連続動作時間を最も長くするモードです。
電池持ちを長くしたい場合は「エコ」を選択しましょう。
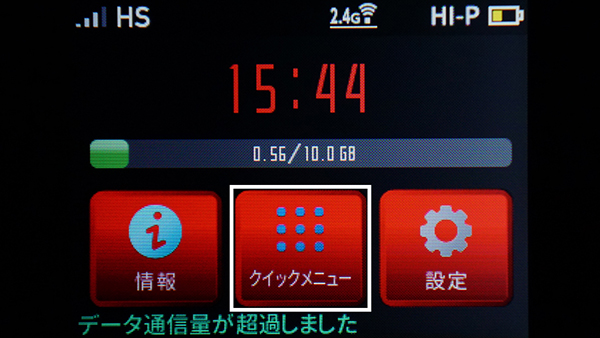 | 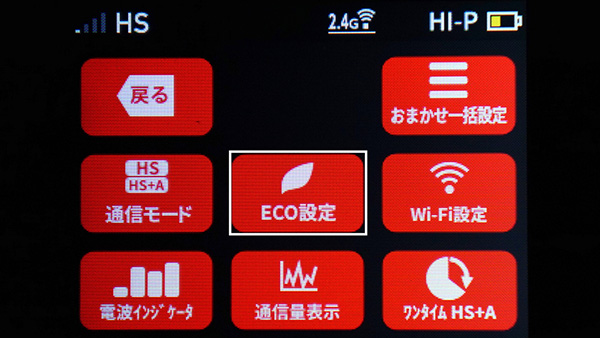 |
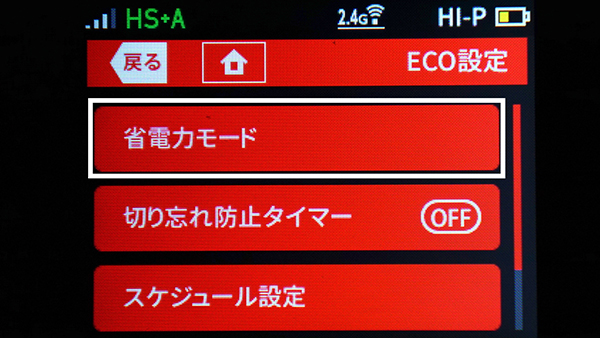 | 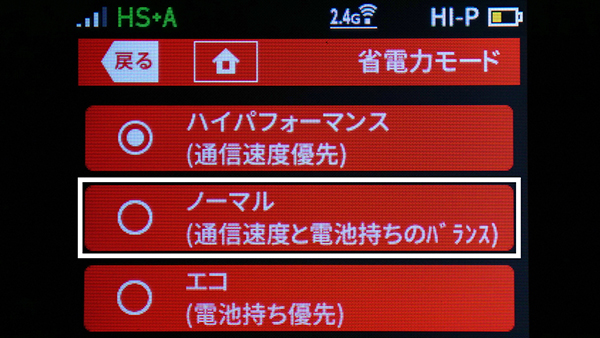 |


5. 切り忘れ防止タイマーを設定する
WX05には電池消耗を防ぐための機能として「切り忘れ防止タイマー」が備わっています。
これは電源の切り忘れ または 休止状態への入れ忘れによる電池消耗を防ぐために操作がない状態で約60分経過後、強制的に製品を休止状態に移行する機能です。
切り忘れ防止タイマーを利用するには【クイックメニュー】→【ECO設定】に進んで【切り忘れ防止タイマー】をタップします。
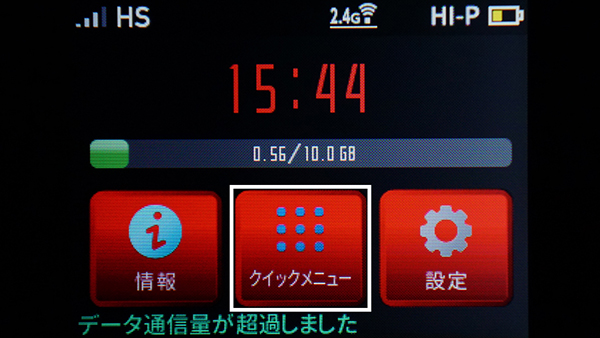 | 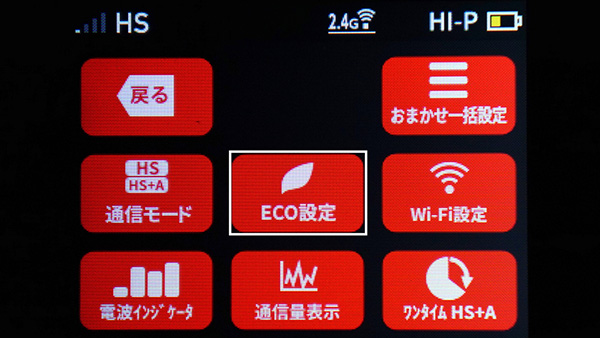 |
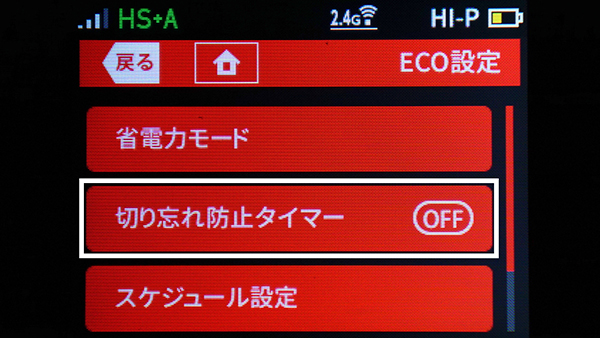
6. 通信モードを変更する
WX05はWiMAX 2+とLTEでのデータ通信が可能です。WiMAX 2+のメリットは月間の速度制限がないこと(ギガ放題プラン契約時)ですが、対応エリアが狭いので電波が悪い時などはLTEが便利になります。
WiMAX 2+とLTEの切り替えは「ハイスピード」と「ハイスピードプラスエリア」といった2種類の通信モードを変更することで可能です。
「ハイスピード」はWiMAX 2+のみで通信するモードで速度制限を気にしたくない人におすすめ。
「ハイスピードプラスエリアモード」はWiMAX 2+、LTEのどちらか最適な方法で通信するためエリアを気にせず快適に利用したい人におすすめのモードです。
【クイックメニュー】→【通信モード】に進んでハイスピードまたはハイスピードエリアのどちらかを選択するだけで通信モードを変更することが可能です。
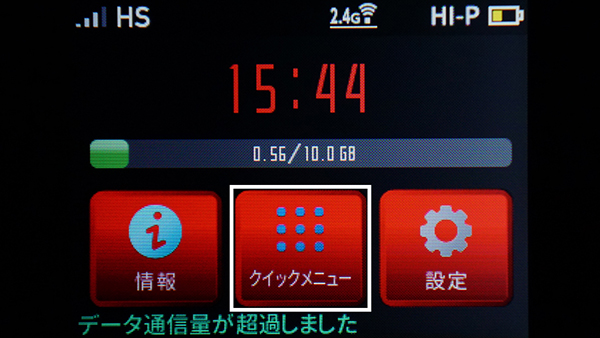 | 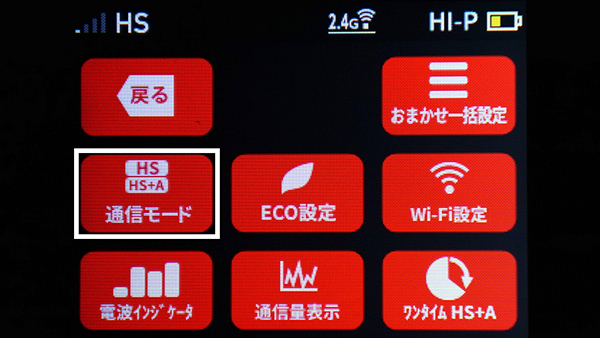 |
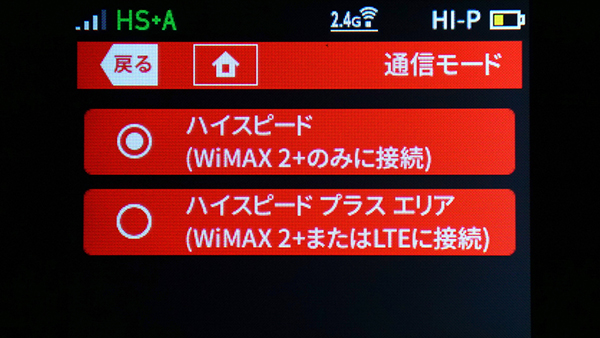


7. 周波数帯を変更する
WX05では2.4GHzと5GHzの2種類の周波数帯域が利用できます。
一般的な2.4GHzのメリットは対応機器が多いこと。障害物にも強いため、壁や扉越しでも電波が届きやすく広いエリアで通信ができます。5GHzのメリットは対応機器が少ないため電波干渉が少なく安定した通信が可能。通信速度も速いので高速さが求められる場面では5GHzを利用したいところです。
参考記事
WiFiの2.4GHzと5GHzってなにが違うの? 特性を理解してWiFiをうまく使おう
WX05で周波数帯を変更するには【クイックメニュー】→【WiFi設定】に進んで「2.4GHz / 5GHz(屋内/W52) / 5GHz(屋外/W56)」から選ぶだけです。
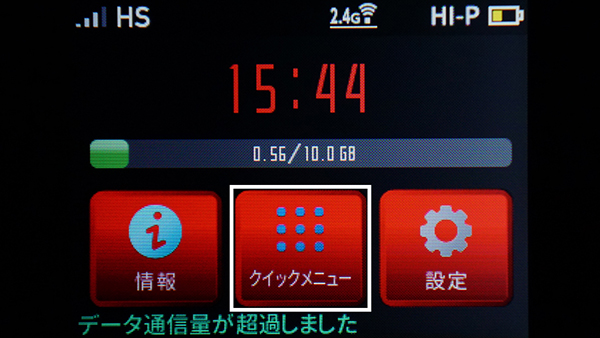 | 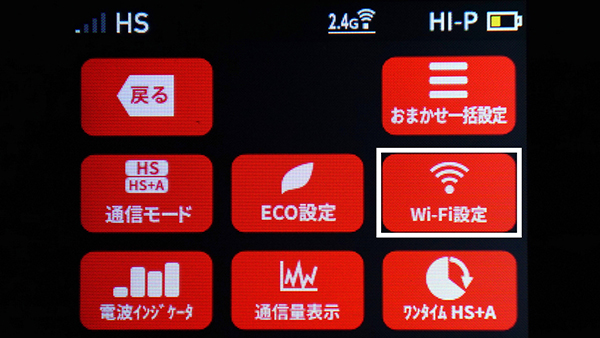 |
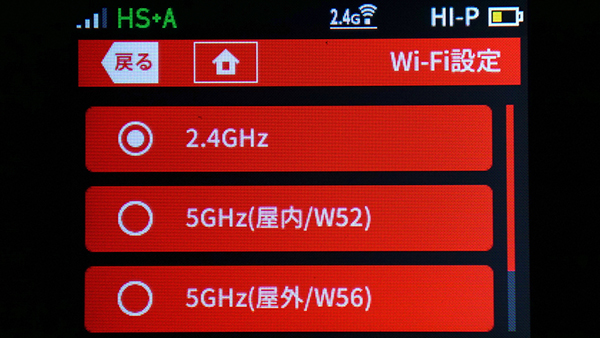
8. WiMAXハイパワーをオンにする
WX05の特徴的な機能が「WiMAXハイパワー」です。これは建物内など電波が弱い場所で送信パワーを上げて通信速度を改善させるというもの。初期値はONになっていますが、省電力モードでエコに設定したときや、おまかせ一括設定でバッテリー持ちを優先に設定したときはオフになります。
WiMAXハイパワーの設定を変更するには【設定】→【ネットワーク設定】に進んで【WiMAXハイパワー】を選択。充電時のみONまたは常時ONを選択すれば完了です。
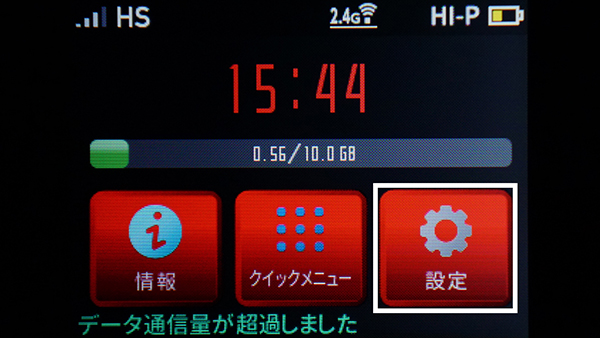 | 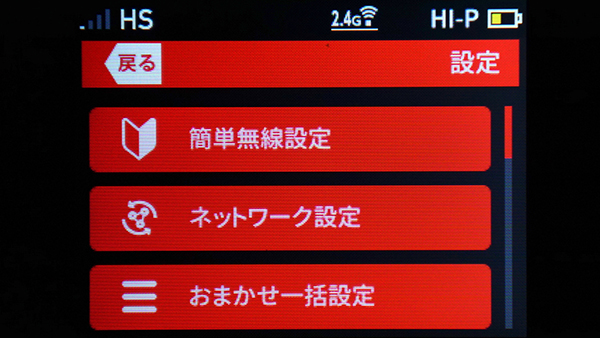 |
| 【設定】→【ネットワーク設定】 | |
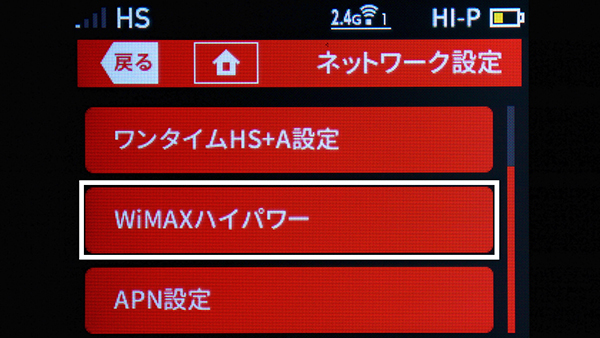 | 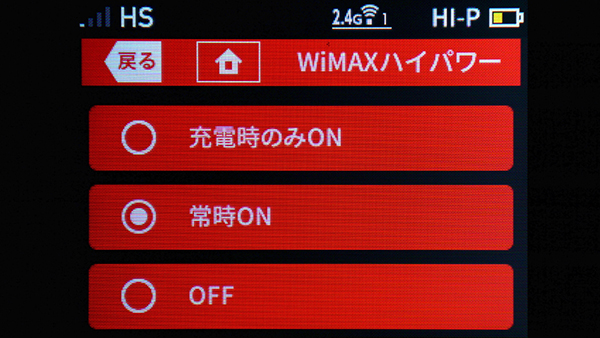 |


9. WiFiを初期化する
WX05の調子が悪くなった時や、中古として売り出す時など初期化が必要になることもあります。
初期化するには【設定】→【メンテナンス】に進んで【初期化】を選択。【はい】を選ぶとWX05の初期化がスタートします。
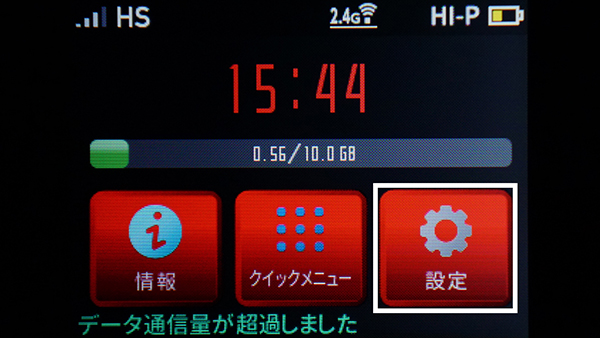 | 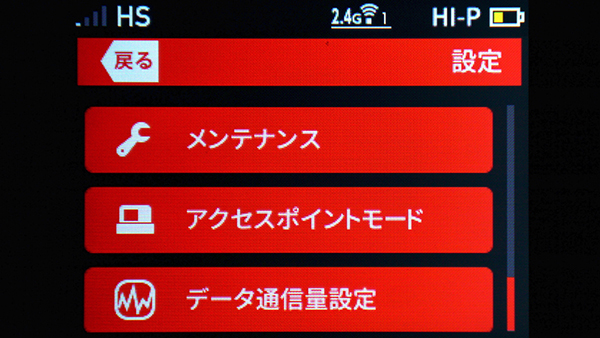 |
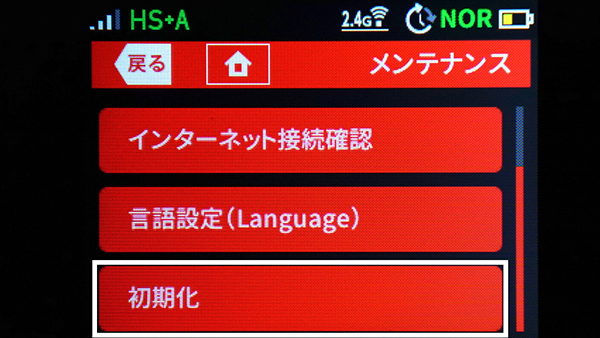 | 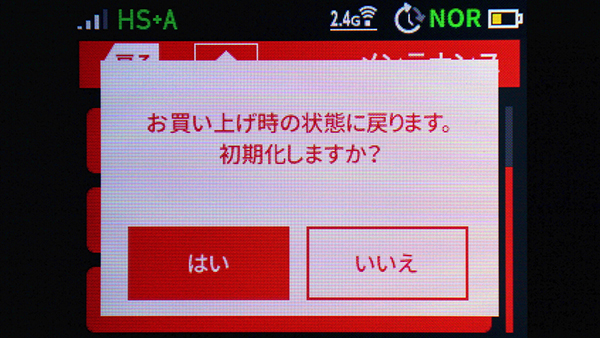 |


まとめ
以上がWX05を買ったら設定しておきたい9つのことでした。
WX05のタッチパネルは反応がいまひとつなので、PCやスマホから設定画面にアクセスして設定を変更するのがおすすめです。すべての設定を変更できるわけではありませんが、カバンからWX05を取り出さずにリモートで設定を変更できます。
使用したW05の後継機詳細ページはこちら。
UQ WiMAX公式より安く利用できるBroadWiMAXがおすすめです。
\ さらにWiFiストア限定 /
事務手数料3,300円が無料に!
WiMAXの最新機種が使えるBroadWiMAXについては、下記記事で詳しく紹介しています。