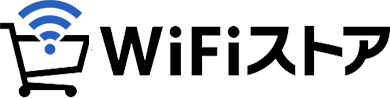2018年1月に発売された「Speed Wi-Fi NEXT W05」は、WiMAX2+/au 4G LTE対応機種としては、発売時点で最速の下り最大758Mbps※の高速通信が可能なモバイルWiFiルーターです。
※一部エリアで提供。最新エリアなど詳しくはauホームページでご確認ください。ハイパフォーマンスモード設定時 かつ ハイスピードプラスエリアモード(有料)ご利用時。記載の速度は技術規格上の最大値であり、実使用速度を示すものではありません。エリア内であっても、お客さまのご利用環境、回線の状況等によって大幅に低下する場合があります。通信速度は機器の能力に依存します。
この記事では、W05を購入したらはじめに確認しておきたい設定項目を9つ紹介します。
乗りかえを検討している人は、WiFiストアでプランの比較も可能です。ぜひ、チェックしてみてください。
1. WiFiお引越し機能で設定を引き継ぐ
これまで使っていたWiFiルーターから設定を移行したい場合は、まずはじめにWiFiお引越し機能を使った設定を行います。




WiFiお引越し機能では何ができるのかというと、旧ルーターのSSIDおよびパスワードを読み取り、W05の設定を自動でそちらと同じ内容にしてくれます。
この機能を使うメリットとしては、“WiFiの名前”とも言えるSSIDと、その鍵となるパスワードが旧ルーターとまったく同じになることによって、WiFiに繋ぎたいスマホやタブレット、PCなどに接続先の再設定が不要になります。
一方、デメリットとしてはこの設定をした後に移行元のルーターとW05を同時に使うと同じSSIDのWiFiが2つ飛んでいる状態になってしまい、うまく使えない可能性が高いです。
固定回線に繋がっている自宅用のルーターと外で使うためのW05、といった組み合わせなど、今後も両方のルーターを使う予定の場合は行わないほうが無難でしょう。他のモバイルルーターからの買い替えなど、今後はもう移行元のルーターは使わない予定であれば非常に便利な機能と言えるでしょう。

W05の画面が上の写真のようになったら、移行元のルーターに付いている「WPS」ボタンを探して押すと設定が読み込まれます。WPSに対応しているルーターであれば、移行元のルーターの種類やメーカーは問わず設定可能です。


2. WiFi情報を確認する
設定の引き継ぎをしない場合であれば、まずはW05にスマホやPCを繋ぐために必要な情報を確認しておきましょう。



ここで表示される「SSID」と「パスワード」の2点は、さまざまな機器をWiFi接続する際に必要になるものです。今後W05を使っていく上で確認する機会も多くなるので、この画面の出し方だけは覚えておくとスムーズに使えるでしょう。

3. 通信モードを変更する


W05は「WiMAX2+」と「au 4G LTE」の2種類の通信方式に対応しています。この設定画面で言う通信モードとは何を示しているのかというと、WiMAX2+のみを使うモードが「ハイスピード」、auの通信網も併用するモードが「ハイスピードプラスエリア」です。
使えるエリアの広さや通信速度ではもちろん2つの電波を使える「ハイスピードプラスエリア」モードの方が有利ですが、契約内容によっては追加料金が発生する場合があったり、通信量無制限のプランの場合は「ハイスピード」モードにしていないとデータ容量に上限が付いてしまったりと良いことばかりではありません。
間違ったモードにしていると損をしてしまう場合があるので、契約したプランを確認の上で、使い始める前に通信モードの設定を見直しておくことを推奨します。


4. パフォーマンス設定を変更する



「パフォーマンス設定」は、ルーターの性能をフルに発揮して通信速度を最大限出せるようにするか、それとも性能は少し抑えてバッテリーを節約するか、といった使い方の指示を出す設定です。
先に紹介した「通信モード」の設定と混同しやすいですが、パフォーマンス設定は料金や速度制限の仕組みとは無関係なので、自分の使い方にあった物を自由に選ぶことができます。
通信速度を重視するなら「ハイパフォーマンス」、電池持ちを重視するなら「バッテリーセーブ」、間を取ったバランス重視の設定が「ノーマル」です。


5. 通信量カウンターを設定する

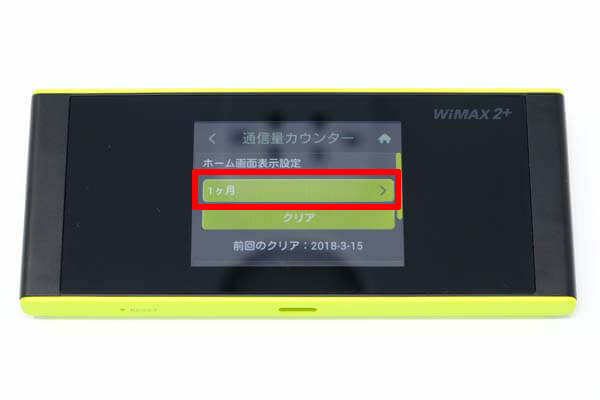


W05には、通信量を自動でカウントしてホーム画面に表示してくれる機能があります。標準では1ヶ月あたりの通信量を7GBまでカウントするようになっていますが、3日あたりの通信量に変更したり、カウントする上限の通信量を変えることもできます。
ここでの設定はあくまで自分が使った量を確認するための目安なので、契約内容に結び付いたものではありませんが、お使いのプランの制限値に合わせておくと速度制限にかからないペースで計画的に利用しやすくなるでしょう。


6. オフタイマーを設定する




使っていない時にルーターの電源を入れっぱなしにしていて、使いたい時には電池残量がなくなっていた……といった事態を防ぐには「オフタイマー」機能が便利です。
こちらを設定しておくと、1台もルーターに接続されていない状態で一定の時間が経過すると自動で電源を切ってくれます。電源が切れるまでの時間は、30分・60分・90分の3段階で設定できます。


7. ホーム画面設定を変更する
W05のホーム画面はスマートフォンなどと同じように、アイコンの並びを自由に変えられます。少し慣れてきたら、よく使う項目をホーム画面に並べておくとより使いやすくなるでしょう。


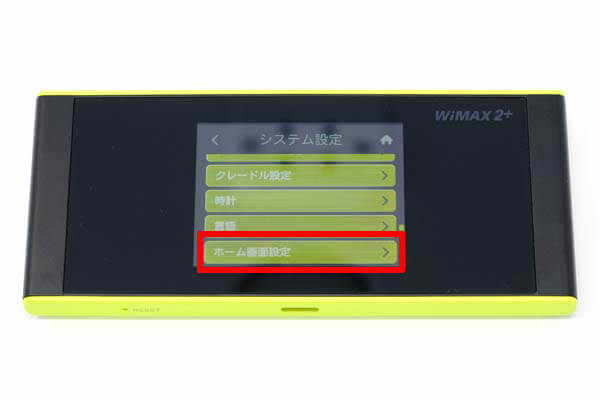




8. 「Speed Wi-Fi NEXT設定ツール」の使い方
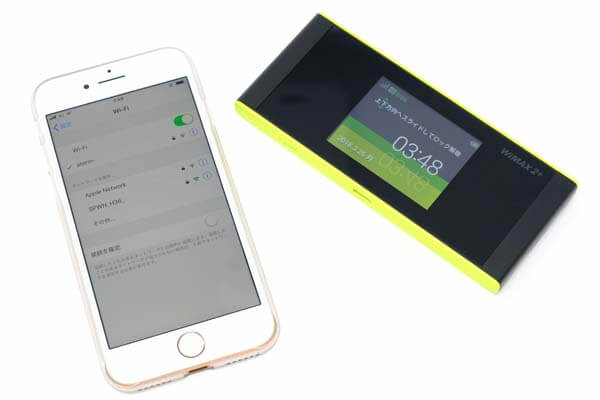
W05の設定の多くはここまで紹介してきたように、ルーター本体のタッチパネルを操作するだけで簡単に変更できますが、一部の高度な設定は「Speed Wi-Fi NEXT設定ツール」という別の方法を使います。
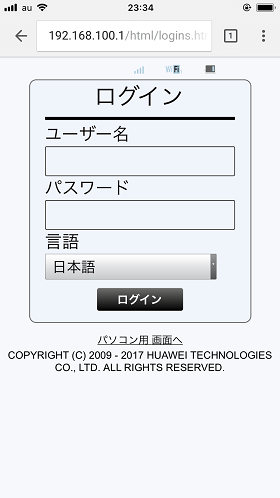
「Speed Wi-Fi NEXT設定ツール」を利用するには、W05にWiFi接続中のスマホやタブレット、PCなどでブラウザを開き、アドレスバーに「192.168.100.1」または「http://speedwifi-next.home」と入力するとログイン画面が表示されます。
なお、ユーザーIDは初期状態では「admin」、パスワードはW05の背面に書かれているIMEIの下5桁となっています。
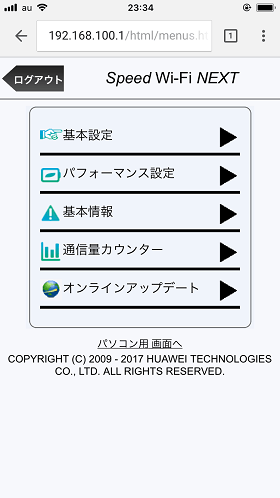
SSIDやパスワードの変更、SIMカードを差し替えた場合の設定など、本体のメニューには無く設定ツールでのみ変更できる項目がいくつかあるので、こんな設定方法もあるんだ、ということだけ知っておくと役立つ時があるかもしれません。


9. 本体を初期化する方法

設定を自分なりに変えてみているうちによく分からなくなってしまった、あるいはルーターの調子がおかしいという際には、本体を初期化してみるのも1つの手です。
ルーターの場合はスマートフォンやPCのように写真や連絡先、メールなどのデータが蓄積されていくわけではないのであくまで消去されるのは設定ぐらいですから、比較的ハードルは低いかと思います。
W05を初期化するには、本体下部の「RESET」と書かれている場所の隣にある穴に、先の細い物(ピンやクリップなど)を差し込んで数秒そのまま押し続けます。


まとめ

WiMAX2+対応のモバイルWiFiルーター「Speed Wi-Fi NEXT W05」を使うにあたって、確認・設定しておきたい9つの項目をご紹介してまいりました。
WiFiルーターは一度使い始めてしまえばほとんど設定の必要なく使い続けられるので、最初だけ乗り越えれば後は簡単です。ぜひこの記事を参考に準備してみてください。
乗りかえを検討している人は、WiFiストアでプランの比較も可能です。ぜひ、チェックしてみてください。
>>>乗り換え検討中の方必見!WiFiプラン徹底比較 | WiFiストア
\ WiFiストア限定 /
最大49,200円キャッシュバック実施中! 最短即日発送!