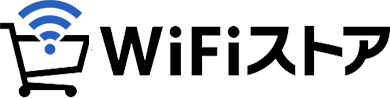インターネットの回線速度が遅い場合、いくつかの改善策を自分で試すことで、速度が上がる可能性があります。
本記事では、回線速度を上げる方法(機器周りの改善・設定の見直し)や、おすすめの光回線などを紹介します。
機器回りを改善して回線速度を上げる方法
機器やデバイス周りの環境を変えると、回線速度が上がる場合があります。
- ・有線接続に切り替える
- ・LANケーブルを交換してみる
- ・ルーターの性能や位置を見直してみる
- ・接続台数を減らしてみる
- ・中継機を導入してみる
- ・時間帯を変える
上記の方法について、順番に解説します。
有線接続に切り替える
パソコンやPS4などの有線接続が可能なデバイスを使用しているなら、有線接続に切り替えてみましょう。
| 接続方法 | 概要 | |
|---|---|---|
| 有線接続 | LANケーブル | ・電波や障害物の影響を受けにくい ・大容量のデータを送受信しやすい ・設定がしやすい |
| 無線接続 | WiFi | ・無線が届く範囲であれば、どこでも使うことができる ・複数のデバイスを一度に接続できる |
有線接続は無線接続と違い、ほかの機器の電波や障害物の影響を受けにくい接続方法です。大容量のデータを送受信しやすく、通信速度が安定しやすいので、回線速度を上げることができます。
LANケーブルを交換してみる
有線接続なのに回線速度が下がる場合は、LANケーブルに原因があるかもしれません。LANケーブルは商品ごとにカテゴリが決まっており、最大通信速度や伝送帯域が次の表のように異なります。
| 最大通信速度 | 伝送帯域 | |
|---|---|---|
| カテゴリ5 | 100Mbps | 100MHz |
| カテゴリ5e | 1Gbps | |
| カテゴリ6 | 250Mhz | |
| カテゴリ6A | 10Gbps | 500Mhz |
| カテゴリ7 | 600Mhz | |
| カテゴリ7A | 1,000Mhz | |
| カテゴリ8 | 40Gbps | 2,000Mhz |
伝送帯域とは、データ送信に使われる周波数の最高値と最低値の差のことで、「帯域幅」や、「帯域」とも呼ばれます。 この幅が広いほど、単位時間に送られる情報量は大きくなります。
また、LANケーブルのカテゴリ数値が高いほど最大通信速度が速くなります。ただし、最大通信速度以上の通信速度は出ないので、回線速度が1Gbpsの光回線を契約していても、カテゴリ5のLANケーブルを使用していれば、100Mbps以上は出ません。
通信事業者や料金プランを変更したのに回線速度が上がらないという方は、LANケーブルを交換してみましょう。
ルーターの性能や位置を見直してみる
WiFiルーターは機種によって規格や速度、通信できる範囲が異なります。特に最新の規格ほど高速で、なおかつ安定した通信が可能になります。
次の表は、WiFiの規格をまとめたものです。
| 規格名 | 最大通信速度 | |
|---|---|---|
| 第5世代 | IEEE802.11ac(11ac、Wi-Fi5) | 6.9Gbps |
| 第6世代 | IEEE802.11ax(11ax、Wi-Fi6) | 9.6Gbps |
11axは第6世代のWiFiで、第5世代の11acに比べて高速通信が可能です。また、1回の通信で複数のデバイスに届くので、混雑しやすい環境下でも通信が安定しやすくなります。そのため、WiFiルーターを選ぶ際は、WiFi6に対応した機種を選ぶようにすると良いです。
ほかにも、WiFi接続はデバイスまでの距離が離れていたり、途中に壁や物などの障害物があったりすると、電波が弱くなります。WiFiルーターの位置や、デバイスを利用する場所を見直すと、回線速度が上がる場合があります。
接続台数を減らしてみる
WiFiルーターに接続しているデバイスが多いと、回線速度が下がることがあります。
回線速度を上げるために、デバイスを減らすか、接続台数の上限が多いWiFiルーターに交換してみましょう。
中継機を導入してみる
WiFiルーターは機種によってカバー範囲が決まっており、1台だけでは建物内全てをカバーできない場合があります。
2階や3階、あるいは端の部屋まで電波が届いていないときは、中継器やメッシュWiFiの導入を検討してみましょう。
メッシュWiFiとは、複数のWiFi機器が1つのネットワークとして作動する機器です。専用の中継器を設置するだけで、カバー範囲を広げることができ、1つのネットワークをつなげるため、移動してもWiFiをつなぎなおす必要がありません。
時間帯を変える
回線速度は利用者が多い時間帯だと混雑して遅くなることがあります。
朝や夕方など、特定の時間帯で遅くなるのであれば、混雑する時間帯を避けてインターネットを利用してみると良いです。あるいは別の通信事業者に乗り換えることを検討してみましょう。
設定を見直して回線速度を上げる方法
デバイスや機器の設定を見直すことで回線速度が上がる場合もあります。
- ・OSを更新してみる
- ・ウイルス対策ソフトの設定を変更してみる
- ・DNS設定を変更してみる
上記の方法を順番に解説します。
OSを更新してみる
OS(Operation System)とはパソコンやスマホを動かすためのシステムのことです。バージョンが古いと処理が遅れて、回線速度が影響を受ける場合があります。
そのため、回線速度が上がらないときは最新のバージョンに更新してみましょう。次の表は、スマホとパソコンのOSを更新するやり方をまとめたものです。
| OS | 更新手順 |
|---|---|
| スマホ(Android) | 1.「設定」をタップ 2.システムアップデートをタップ 3.更新を開始する |
| スマホ(iOS) | 1.「設定」をタップ 2.「一般」をタップ 3.「ソフトウェア・アップデート」をタップ 4.更新を開始する |
| パソコン(Windows) | 1.「設定」を開く 2.Windows Updateを開く 3.更新を開始する |
| パソコン(macOS) | 1.Appleメニューから「システム環境設定」を選択 2.「ソフトウェア・アップデート」を選択 3.更新を開始する |
なお、スマホは機種によっては最新のバージョンに更新できない場合があるので、買替えも考えておきましょう。
ウイルス対策ソフトの設定を変更してみる
ウイルス対策ソフトはVPN設定を用いています。VPN設定はデバイス(スマホやパソコン)からインターネットのサーバーに接続する際に経由するVPNサーバーのことです。
VPNサーバーを経由してからインターネットに接続するので、サーバーが遠いと回線速度が低下することがあります。
そのため、VPN機能をオフにすれば、回線速度が上がる可能性はあります。ただし、VPNサーバーを経由することで通信内容を暗号化できているので、設定を変更すると情報が流出する恐れがあるので注意しましょう。
DNS設定を変更してみる
DNSとは「Domain Name System(ドメインネームシステム)」の略称です。たとえば、Googleを開く場合、デバイスとサーバーは次のやり取りをします。
- 1.デバイスはhttps://www.google.co.jp/を開きたいとDNSサーバーに送る
- 2.DNSサーバーがhttps://www.google.co.jp/のIPアドレスをデバイスに送る
- 3.デバイスは教えてもらったIPアドレスをWebサーバーに提示する
- 4.WebサーバーがデバイスにGoogleの画面を表示する
インターネットのサイトを開くために必要なシステムですが、契約しているプロバイダによってDNSサーバーの物理的な距離や速度が異なります。
そのため、無料で使えるパブリックDNSサーバーを使用した方が、回線速度が上がる場合があります。
パソコンでDNS設定を変更する方法は以下のとおりです。
- 1.「設定」を開く
- 2.「ネットワークとインターネット」を選択
- 3.「アダプターのオプションを変更する」を選択
- 4.接続中の回線を右クリックしてプロパティを選択
- 5.インターネットプロトコルバージョン4(TCP/IPv4)を選択
- 6.「プロパティ」を選択
- 7.「次のDNSサーバーのアドレスを使う」にチェックを入れる
- 8.優先DNSサーバーに1.1.1.1、代替DNSサーバーに1.0.0.1を入力して「OK」を選択
上記はCloudflareが提供しているパブリックDNSサーバーへの設定方法です。
サーバーやOSのバージョンによって手順が異なる場合もあります。
上記以外にもパブリックDNSサーバーはあるので、ご自身と相性の良いサーバーを探してみましょう。
なお、パブリックDNSサーバーに接続したことで、パスワードやクレジットカードの情報が流出するリスクがあるので、注意しましょう。
プロバイダやインターネット回線の乗り換えで回線速度を上げる方法
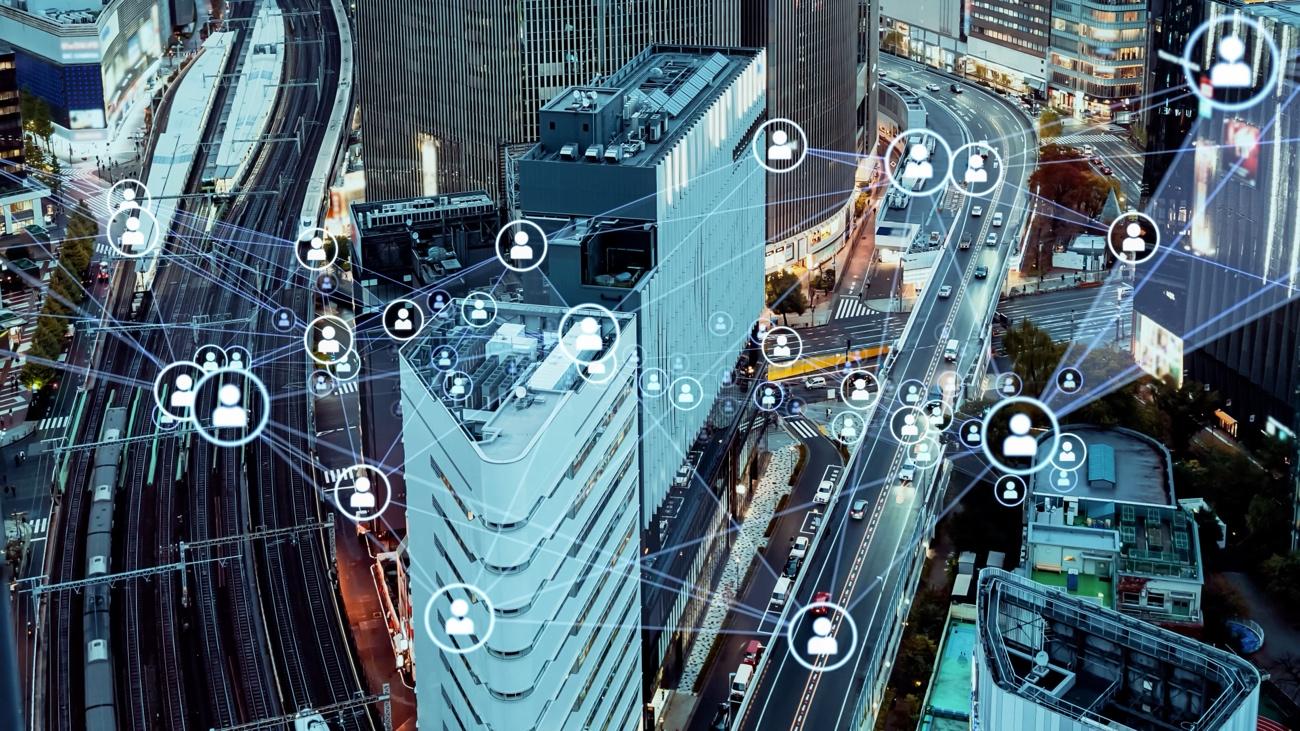
プロバイダやインターネット回線を乗り換えることで回線速度を上げることもできます。ただし、乗り換え先の通信事業者が高速通信に対応していなければ、乗り換えても回線速度は上がりません。
プロバイダやインターネット回線を選ぶ際に重要なポイントは、IPv6方式と実際の通信速度の2つです。
IPv6方式とは?
IPv6とはインターネットプロトコルの規格で、Internet Protocol Version 6の略称です。インターネットプロトコルは通信のルールで、新しいIPv6方式と従来のIPv4方式の2種類があります。
IPv6を導入するメリットとして、通信速度の向上が挙げられます。
IPv6では、従来の通信方式であるPPPoE方式と、新しい通信方式であるIPoE方式のどちらも使用が可能です。IPoE方式では混雑が解消されることが多いため、IPv6を導入すると、回線速度が上がる可能性があります。
ただし、契約している通信事業者によってはIPv6方式に対応していません。通信事業者を選ぶときは、IPv6方式に対応しているかどうか、チェックするようにしましょう。
実際の通信速度を参考にする
通信事業者の掲載している最大速度は理論値と呼びます。理論値は最良の条件下で実現できる回線速度で、ユーザーの環境下で実現することは難しいです。
そのため、通信事業者を選ぶ時は理論値ではなく、ユーザーが計測している実測値(実際の回線速度)を参考にしてみると良いです。
回線速度を上げるのにおすすめの光回線
回線速度を上げるなら、おすすめは光回線です。なぜなら、光回線は光ファイバーを用いており、回線速度が安定して速いからです。
ただし、光回線は通信事業者によって料金プランや特徴に違いがあり、集合住宅と戸建でおすすめが異なります。
「au ひかり」は集合住宅に住んでいる方におすすめ

マンション(集合住宅)に住んでいる方におすすめの光回線は「auひかり」です。
次の表は、「auひかり マンションタイプV16(お得プランA)」の料金や事務手数料などをまとめたものです。
| 月額料金 | 4,180円(税込) |
|---|---|
| 事務手数料 | 3,300円(税込) |
| 工事費 | 33,000円(税込) (※割引適用あり) |
| 下り最大速度(※) | 1Gbps |
| 速度制限 | なし |
| 契約期間 | 2年 |
| エリア | 中部・関西・沖縄を除く全国 |
| 支払方法 | クレジットカード 口座振替 |
※横にスクロールできます。
(※) 記載の速度は理論上の最高値であり、最大通信速度を保証するものではありません。最大通信速度はお客さまのご利用機器、宅内配線、回線の混雑状況などにより低下します。
「auひかり」は、月額料金がほかの光回線の集合住宅プランに比べて抑えられています。また、キャッシュバックや還元キャンペーンも充実しているので、コストパフォーマンスにこだわる方におすすめです。
ただし、キャンペーンの適用には条件があります。光回線の回線速度を上げて、さらに月額料金も抑えたい方は下記サイトのキャンペーンをチェックしてみましょう。
>>>auひかりの詳細はこちら
「NURO光」は戸建に住んでいる方におすすめ

※NURO 光 G2T/G2Dに新規入会し、お申し込みから12か月後の月末までにNURO 光を開通、かつお支払い方法の登録がお済みの方、キャッシュバックのお受け取りまで、NURO 光を継続してご利用された方
戸建に住んでいる方におすすめの光回線は「NURO光」です。
次の表は、「NURO光 G2 T プラン」の料金や事務手数料などをまとめたものです。
| 月額料金 | 5,200円(税込) |
|---|---|
| 事務手数料 | 3,300円(税込) |
| 工事費 | 44,000円(税込) (※割引適用で無料になる) |
| 下り最大速度(※1) | 2Gbps |
| 速度制限 | なし |
| 契約期間 | 3年 |
| エリア | 北海道・関東・東海・関西・中部・九州など一部のエリア |
| 支払方法 | クレジットカード 口座振替 |
| 代理店のキャッシュバック | 最大45,000円 |
※横にスクロールできます。
(※1) 記載の速度は理論上の最高値であり、最大通信速度を保証するものではありません。最大通信速度はお客さまのご利用機器、宅内配線、回線の混雑状況などにより低下します。
「NURO光」は下り最大速度が2Gbpsと、ほかの光回線サービスに比べて回線速度が高速です(※2)。FPSのようなデータを多く送受信するオンラインゲームを快適にプレイできます。
また、ソフトバンクの「おうち割 光セット」の対象サービスなので、こちらに加入すればソフトバンクのスマホの月額料金が1台につき毎月最大1,100円(税込)おトクになります。家族のスマホも対象なので、ソフトバンクユーザーにおすすめの光回線サービスになります。
ただし、対象エリアが北海道、関東、東海、関西などの一部エリアなので、申し込む前にエリアに入っているか確認する必要があります。
(※2)「2Gbps」という通信速度は、ネットワークから宅内終端装置へ提供する技術規格上の下りの最大速度です。お客さまが使用する個々の端末機器までの通信速度を示すものではありません。
(※2)端末機器1台における技術規格上利用可能な最大通信速度は、有線接続(1000BASE-T1ポート利用)時で概ね1Gbps、無線接続時で概ね1.3Gbpsです。(IEEE802.11acの場合の速度です。弊社が設置する宅内終端装置の機種により対応していない場合があります。)
(※2)速度は、お客さまのご利用環境(端末機器の仕様など)や回線混雑状況などにより、低下する場合があります。
>>>NURO光の詳細はこちら
回線速度に関するよくある質問
回線速度に関するよくある質問について解説します。
Ping値とは?
Ping値はサーバーとの命令の送受信にかかるタイムラグのことです。オンラインゲームでボタンを押して、ゲーム内に反映されるまでの速度の指標となっており、単位はms(ミリ秒)で数値が低いほど良いです。
有線通信に比べて無線通信だと数値が高くなる傾向があり、大抵のスピードテストサイトで計測できます。
英国eスポーツ協会によれば、Ping値が5ms~60msだと、種類にもよりますがオンラインゲームを快適にプレイできるとされているので、目安にしてみましょう。
通信速度を調べる方法は?
スマホやパソコンの通信速度やPing値を調べるならスピードテストサイトが役立ちます。特におすすめのスピードテストサイトは、「Googleスピードテスト」です。
Googleスピードテストの使い方は以下のとおりです。
- 1.Googleの検索フォームを表示
- 2.検索フォームに「スピードテスト」と入力
- 3.インターネット速度テストの「速度テストを実行」を選択
- 4.速度測定が終了するまで待つ
使い方はスマホとパソコンで違いはなく、簡単に測定できます。
ネットを利用するのに必要な速度の目安
インターネットを快適に楽しむならダウンロード速度が重要です。通信速度の最小単位はbpsで、kbps、Mbps、Gbpsの順番に大きくなります。
次の表は、インターネットを快適に楽しむのに必要な回線速度の目安をまとめたものなので、参考にしてください。
| 回線速度の目安 | |
|---|---|
| メールやLINE(メッセージを送る) | 128kbps~1Mbps |
| Webサイトの閲覧 | 1Mbps~10Mbps |
| YouTubeの視聴 | 1Mbps~20Mbps |
| Netflixの視聴 | 1Mbps~15Mbps |
| オンラインゲーム | 30Mbps~ |
PS4やSwitchの回線速度を上げる方法は?
PS4やSwitchのようなゲーム機の回線速度を上げる方法は次のとおりです。
- ・有線接続(LANケーブル)に切り替える
- ・ルーターを交換する、位置を変えてみる
- ・回線速度の速いインターネット回線に乗り換える
- ・DNS設定を変更する
基本的に、スマホやパソコンと同じ方法で回線速度を上げることができます。
また、DNS設定を変更することで、回線速度が上がる場合があります。PS4とSwitchのDNS設定の変更法方法は以下のとおりです。
(※)Googleが無料公開しているパブリックDNSサーバーに接続するためのIPアドレスです。別のパブリックDNSサーバーに接続したい場合は、希望するサーバーのIPアドレスを入力します。
| DNS変更方法 | |
|---|---|
| PS4 | 1.PS4の画面で「ネットワーク」を選択 2.「インターネット接続設定」を選択 3.「LAN設定」から「LANケーブルを使う」を設定 4.「カスタム」を選択 5.「IPアドレス設定」を自動に設定 6.「DHCPホスト名」を指定しないに設定 7.「DNS設定」を手動で、プライマリ「8.8.8.8」、セカンダリ「8.8.4.4」に設定(※) 8.「MTU設定」を自動に設定 9.「プロキシサーバー」を使わないに設定 10.インターネット診断を行う |
| Switch | 1.Switchの画面で「設定」を選択 2.「インターネット」を選択 3.「インターネット設定」を選択 4.接続しているネットワークの「設定の変更」を選択 5.DNS設定を手動にする 6.有線DNSを「8.8.8.8」、代替DNSを「8.8.4.4」に設定(※) 7.「保存する」を選択 |
上記の手順でパブリックDNSサーバーに接続できます。ただし、DNS設定を変更しても通信速度が上がるとは限りません。
まとめ
回線速度はインターネットを快適に楽しむために重要なポイントですが、機器のスペックやデバイスの設定などに影響を受けます。
WiFiルーターを買替えたり、スマホやパソコンの設定を更新したりすると回線速度が上がることがあります。
ただし、今回紹介した対処方法を実行したからといって、必ず回線速度が上がるとは限りません。回線速度を劇的に上げるなら、IPv6方式に対応しており、実測値が速い光回線に乗り換えることを検討してみましょう。