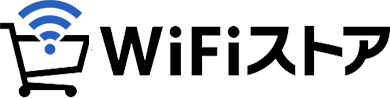【Speed Wi-Fi HOME L02の設定方法は?】
2019年1月に発売されたHUAWEI製のホームルーター「Speed Wi-Fi HOME L02」をより使いやすくできるオススメの設定方法・項目をまとめました。
Speed Wi-Fi HOME L02は、下り最大速度が1Gbpsとなっており自宅メインで使う前提であればおすすめのホームルーターです。さらに、最大のメリットは固定回線のように工事がいらないこと。コンセントに挿して簡単な設定でネットに接続できます。

この記事では、インターネットに接続する方法はもちろん、通信モードを切り替える方法、ルーターの最適な置き場所をカンタンに探せるベストポジションの使い方も解説しています。
↓↓WiMAXのホームルーターをまだ持ってない人はこちら↓↓

WiMAXのホームルーターを利用したいなら、UQ WiMAX公式より安く利用できるBroadWiMAXがおすすめです。
WEBからクレカ支払いでお申込み+指定オプション加入で初期費用が無料、さらに事務手数料3,300円も無料(WiFiストア限定)など初期費用が安くキャンペーンが豊富です。
また、WiMAXの最新端末「Speed Wi-Fi HOME 5G L13」の契約が可能です。
※今回設定方法を紹介する「Speed Wi-Fi HOME L02」はほとんどのプロバイダですでに販売を終了しています。
\ さらにWiFiストア限定 /
事務手数料3,300円が無料に!
1. WiFi、インターネットに接続する方法
インターネットに接続するには、まず付属のアダプタを使ってL02とコンセントをつなぎます。その後、アクセスポイント名(SSID)やパスワードを手動で入力するか、WPSやQRコードを利用してネットに接続しましょう。

PCの場合は手動入力が必要ですが、カメラのあるスマートフォンの場合はQRコードを利用する方法が最もカンタンでおすすめです。
手動で接続する
手動でインターネットに接続するにはWiFiの名前(SSID)とパスワードを確認する必要があります。L02のSSIDやパスワードは底面にプリントされています。
確認したらいつもどおり設定画面からSSIDを選択してパスワードを入力しましょう。

QRコードで接続する
QRコードを使ってインターネットに接続するには、L02の底面にプリントされているQRコードをスマートフォンのカメラで読み取ります。
iPhoneの場合はQRコードを読み取ると通知が表示されるので、通知バーをタップするだけでネットに接続できます。



2. 専用のスマホアプリでデータ通信量を確認する
L02の全機能を利用するには専用の設定画面にアクセスする必要がありますが、画面が最適化されていないスマートフォンでは操作しづらくなっています。スマホから操作したいときは専用のスマホアプリ「Huawei HiLink」を利用しましょう。
アプリからは通信量の確認や通信モードの切り替え、ゲストWiFiのオン/オフ、L02の最適な配置を探せる「ベストポジション」、オンラインアップデート、LEDの設定など多くの機能が利用できます。
まずはApp StoreまたはGoogle Playから「Huawei HiLink」をダウンロードしましょう。L02に接続した状態でアプリを起動してチュートリアルを確認後、ホーム画面が表示されたら「接続」をタップします。
データ通信量が表示されたらアプリのセットアップは完了です。
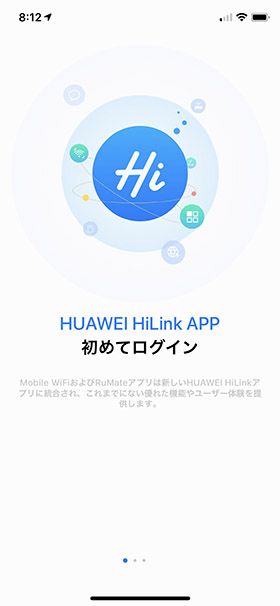
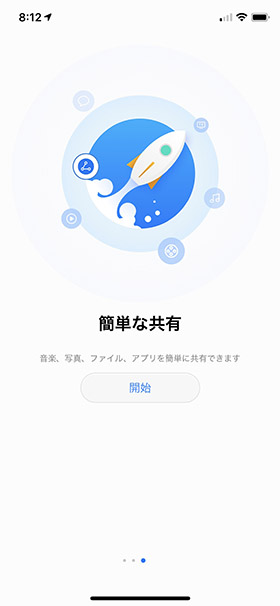 | 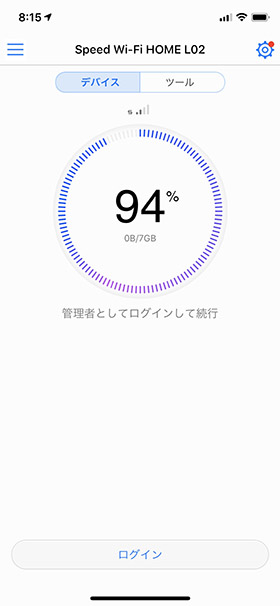 |


3. スマホ/PCから設定画面にアクセスする
WiFiの名前(SSID)やパスワードの変更など、すべての機能を利用するにはスマートフォンやPCから設定画面にアクセスして操作する必要があります。
SafariやChromeなどのブラウザで「Speed Wi-Fi HOME設定ツール」にアクセスしてユーザー名とパスワードを入力すると設定画面が表示されます。
ユーザー名とパスワードはL02の底面にプリントされています。
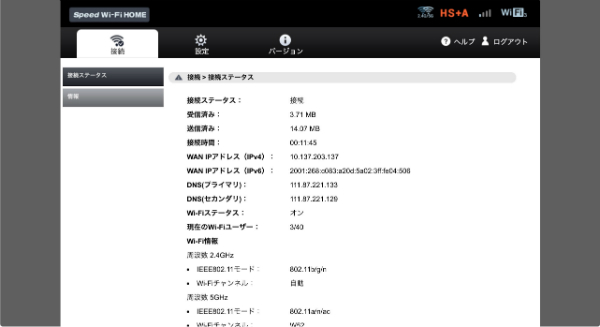


4. 最新版にアップデートする
L02を使い始めたら、まずは最新版にアップデートしましょう。
最新版にアップデートするには専用アプリ「Huawei HiLink」を起動後、画面右上の歯車アイコンをタップして「デバイス」に進み、「オンライン更新」を選択します。最新版にアップデートされている場合は“このバージョンは最新です”のメッセージが表示されます。
アップデートを自動で適用する場合は「自動更新」のスイッチをオンにしておきましょう。
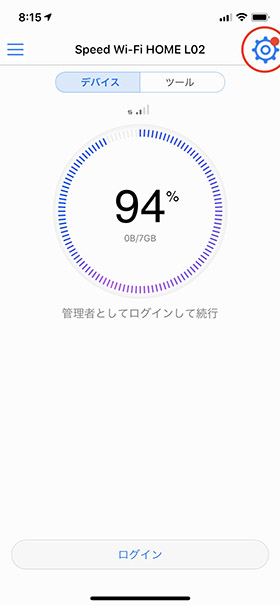
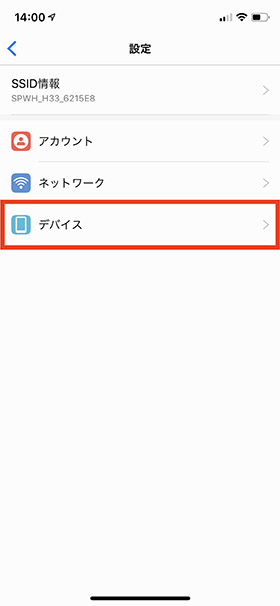 | 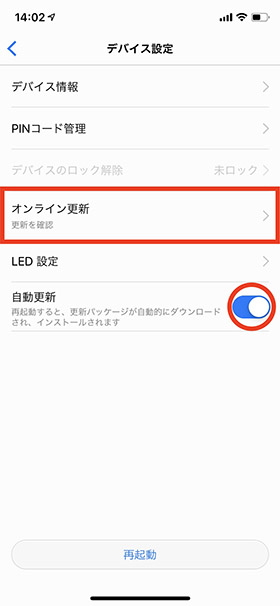 |


5. WiFiの名前(SSID)とパスワードを変更する
WiFiの名前(SSID)とパスワードを変更するにはSafariやChromeなどのブラウザで「Speed Wi-Fi HOME設定ツール」にアクセスしてログイン後、「設定」タブを選択します。
左のメニューから「セキュリティ設定 2.4GHz」または「セキュリティ設定 5GHz」をクリックしてSSIDおよびWPA事前共有キーを変更して「適用」をクリックします。
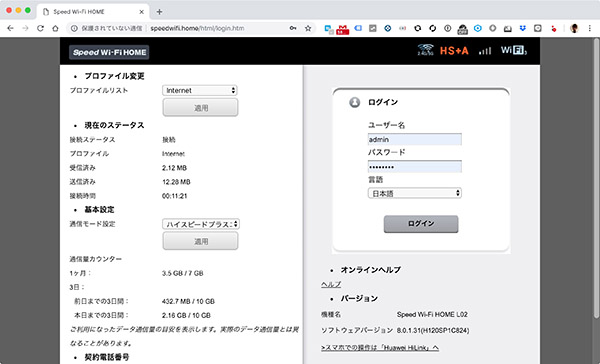
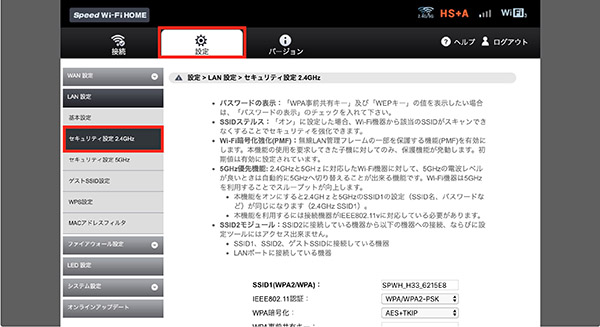
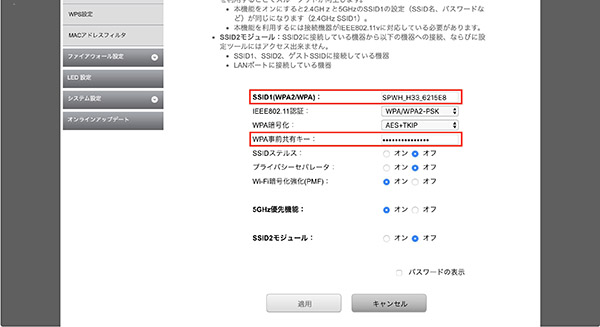


6. WiFiルーターの最適な置き場所を探せる「ベストポジション」の使い方
L02ではルーターの最適な置き場所をカンタンに探せる「ベストポジション」機能が利用できます。置くタイプのホームルーターのWiMAXなので電波の干渉が良いところを探せる、ベストポジションは重宝するはずです。
ベストポジションを利用するにはHuawei HiLinkアプリを起動して「ツール」タブをタップ後、「ベストポジション」を選択します。
2秒ごとの電波強度が20秒間にわたって棒グラフで表示されるので、緑または青色のグラフが安定的に表示されるところにL02を配置しましょう。
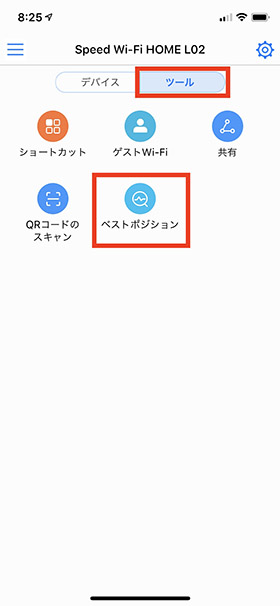 | 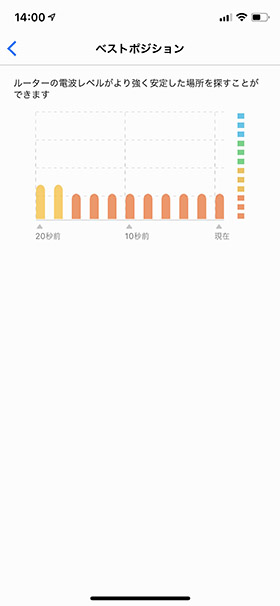 |


7. 通信モードを変更する
L02はWiMAX 2+とLTEによるデータ通信が可能です。WiMAX 2+のメリットは月間の速度制限がないこと(ギガ放題プラン契約時)ですが、対応エリアが狭いので電波が悪い場所ではLTEが便利になります。
WiMAX 2+のみで通信する「ハイスピード」とWiMAX 2+とLTEのどちらか最適な方法で通信する「ハイスピードプラスエリア」の2種類の通信モードを切り替えることでWiMAX 2+とLTEを切り替えることができます。
通信モードを切り替えるにはHuawei HiLinkアプリを起動して「ツール」タブをタップした後、「ショートカット」→「通信モード」に進んでハイスピードまたはハイスピードプラスエリアを選択します。
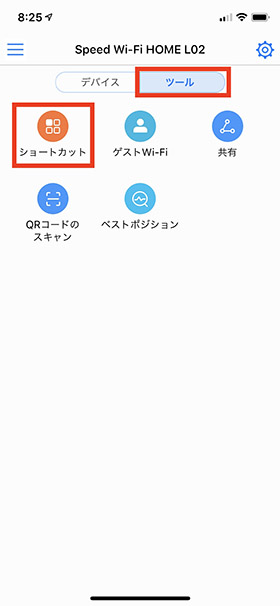
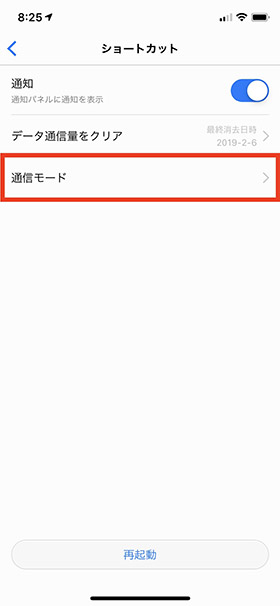 | 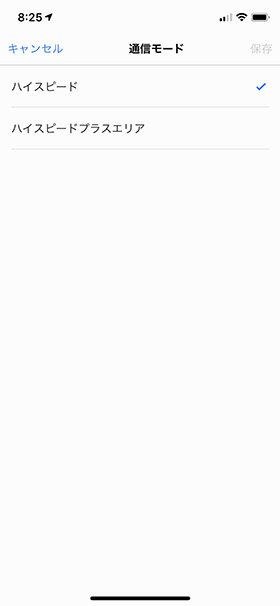 |


8. ゲストWiFiをオンにする
来客用のWiFiを追加したい場合は「ゲストWiFi」が便利です。通常のWiFiとは違って利用時間を自由に制限できるほかSSIDの変更、パスワードのオン/オフも簡単です。
ゲストWiFiをオンにするにはHuawei HiLinkアプリを起動して「ツール」タブをタップした後、「ゲストWiFi」を選択してスイッチをオンにします。
WiFiの設定を変更したい場合は「設定」に進んで「WiFiパスワード」をオンにしたり、「時間」に進んで利用時間を制限することができます。
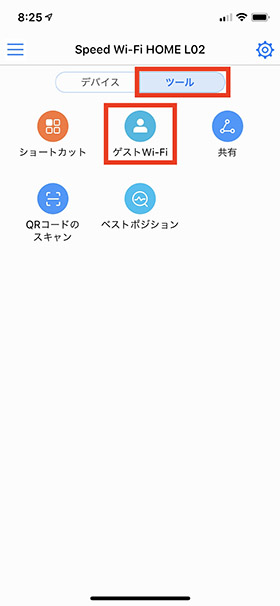 | 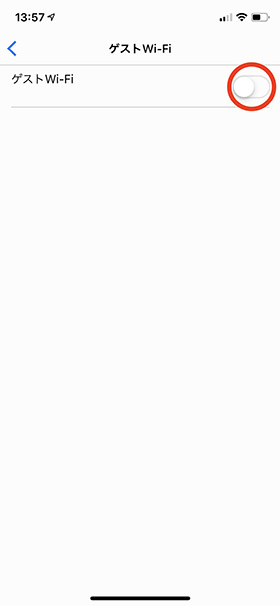 |
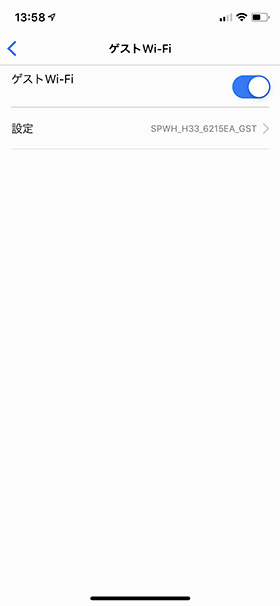 | 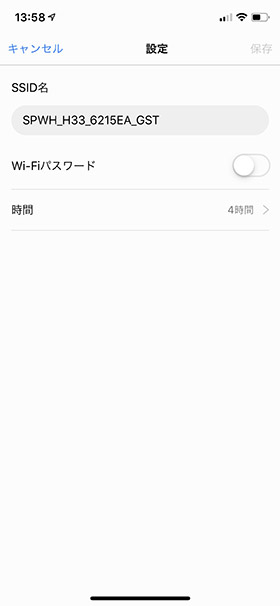 |
9. WiFiを初期化する
L02の調子が悪くなった時や中古として売り出す時など初期化が必要になることもあります。
初期化するには背面のリセットボタンを長押しするか、ウェブの設定画面にアクセスして「設定」タブを選択。左のメニューから「オールリセット」をクリックして画面右側に表示される「オールリセット」ボタンを選ぶと初期化されます。
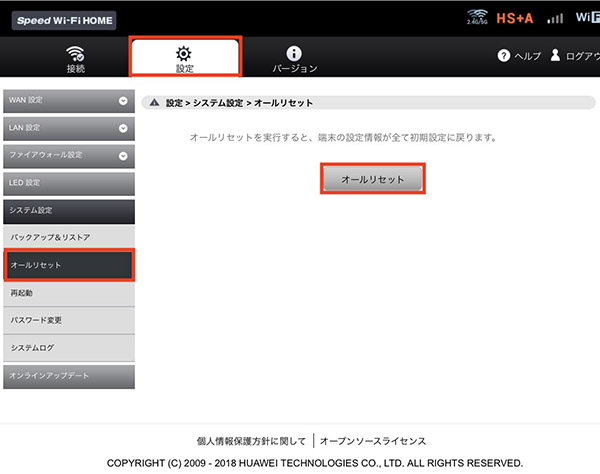
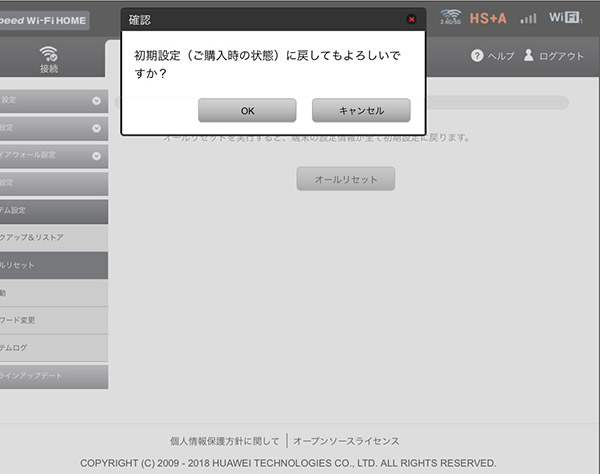


【体験談】実際にWiMAX端末を使ってみた!
WiMAXのホームルーターって快適につかえるの?と心配の方も多いかと思います。
そこで今回は、「Speed Wi-Fi HOME L02」の後継機種「Speed Wi-Fi HOME 5G L12」を実際に使ってみました。
使用条件
- 場所:自宅(東京都品川区)
- 時間:2023/3/19(日曜日) 16:00~18:00
- 行ったこと:PS5でフォートナイトのDLとプレイ、YouTubeで動画視聴

こちらも日曜日の16:00~18:00頃と回線が混みそうな時間帯ですが、問題なくオンラインゲームのダウンロードやYouTubeの動画視聴ができました!
また、フォートナイトをプレイしたのですが、こちらも特に止まることなくプレイができました。
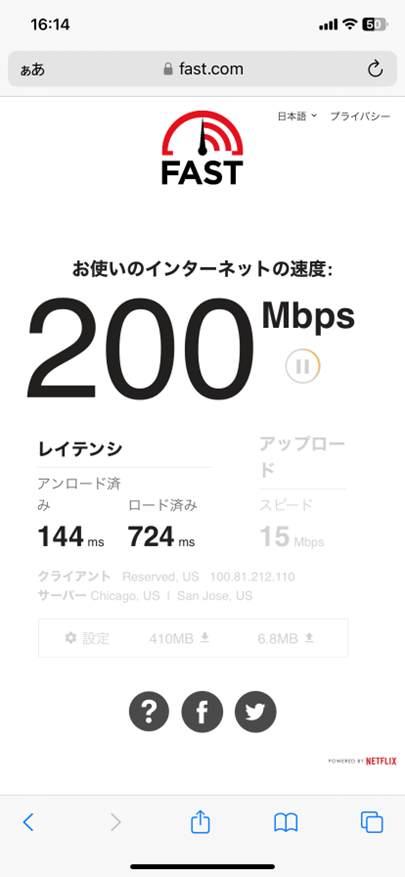
オンラインゲームを快適にプレイするには、30~150Mbps程度必要※ですが、今回検証したホームルーターでは200Mbps出ているため、問題なくプレイできます。
「Speed Wi-Fi HOME L02」を既に使用していて、想定よりも速度が出ない場合は「Speed Wi-Fi HOME L02」の後継機種の「Speed Wi-Fi HOME 5G L12」に乗り換えることをおすすめします。
また、2023年6月から発売を開始した最新端末「Speed Wi-Fi HOME 5G L13」にも乗り換えが可能なため、気になる方は是非チェックしてみてください!
※3 参照元:回線速度はどれぐらいあれば快適?インターネットが遅い時の計測方法や対処法を紹介


使い方まとめ
以上がL02を買ったら設定しておきたい9つのことでした。
すべての設定を変更するにはウェブ版の設定画面にアクセスする必要がありますが、スマートフォンに最適化されていないので、多くの機能が利用できるスマホアプリ「Huawei HiLink」を利用するか、タブレットまたはPCからアクセスするようにしましょう。
まだWiMAXのホームルーターをお持ちでない方は、UQ WiMAX公式より安く利用できるBroad WiMAXがおすすめです。
最新端末に乗り換えることもできるため是非チェックしてみてください!
\ さらにWiFiストア限定 /
事務手数料3,300円が無料に!
おすすめのWiMAX、Broad WiMAXについては下記の記事でも詳しく紹介しています。

ホームルーターは、WiMAXのほかにもソフトバンク回線を使えるものもあります。モバレコAirはソフトバンク回線で、4年間の実質月額は3,537円と安いため人気のサービスです。料金が安いホームルーターを探している方におすすめです。
\ WiFiストア限定 /
最大49,200円キャッシュバック実施中! 最短即日発送!
モバレコAirについては、下記記事でも詳しく紹介しています。